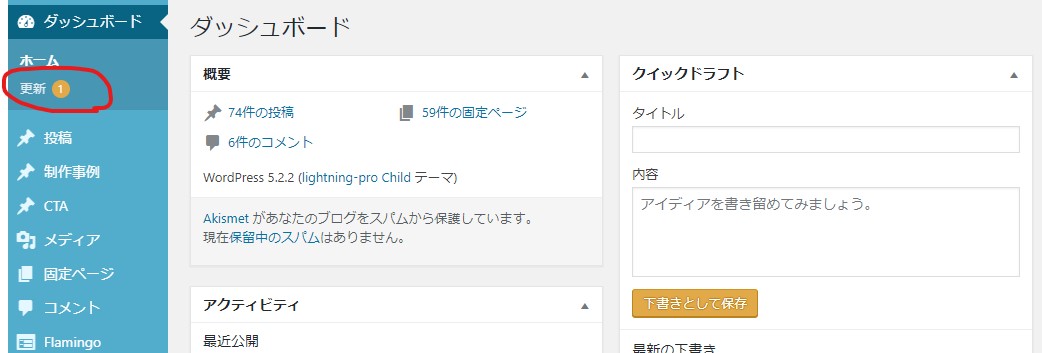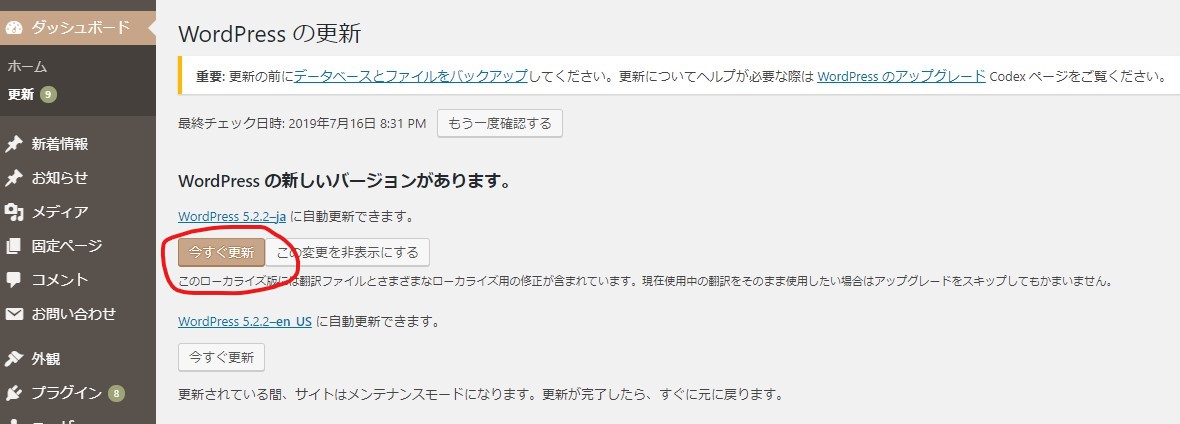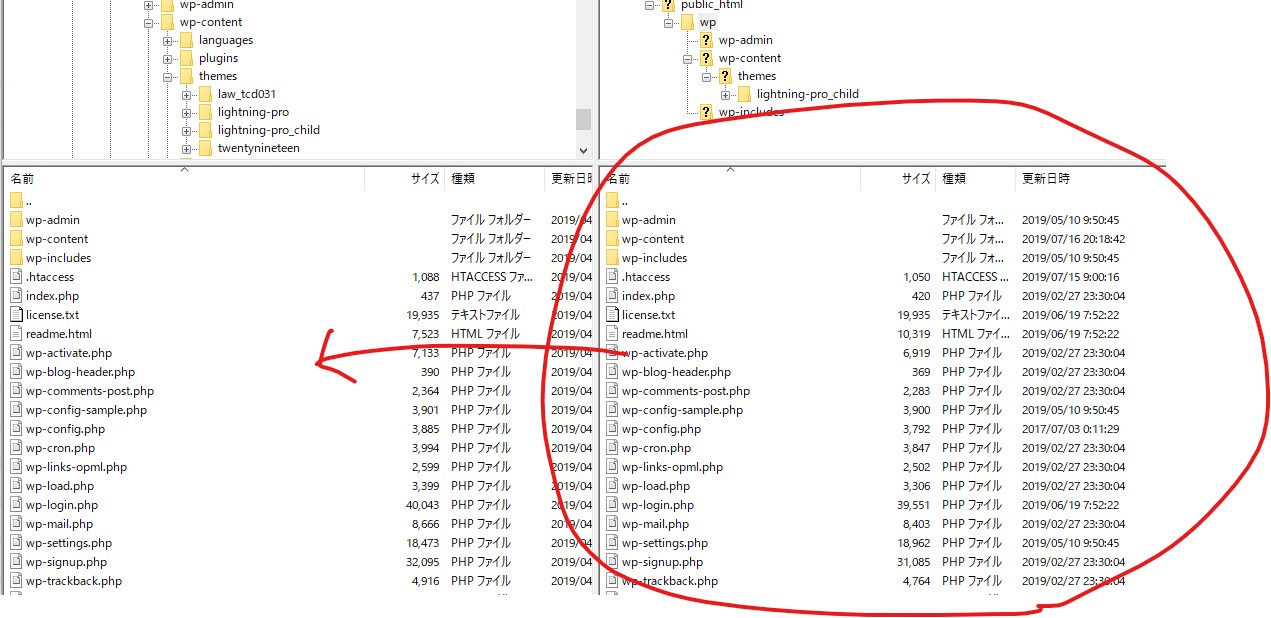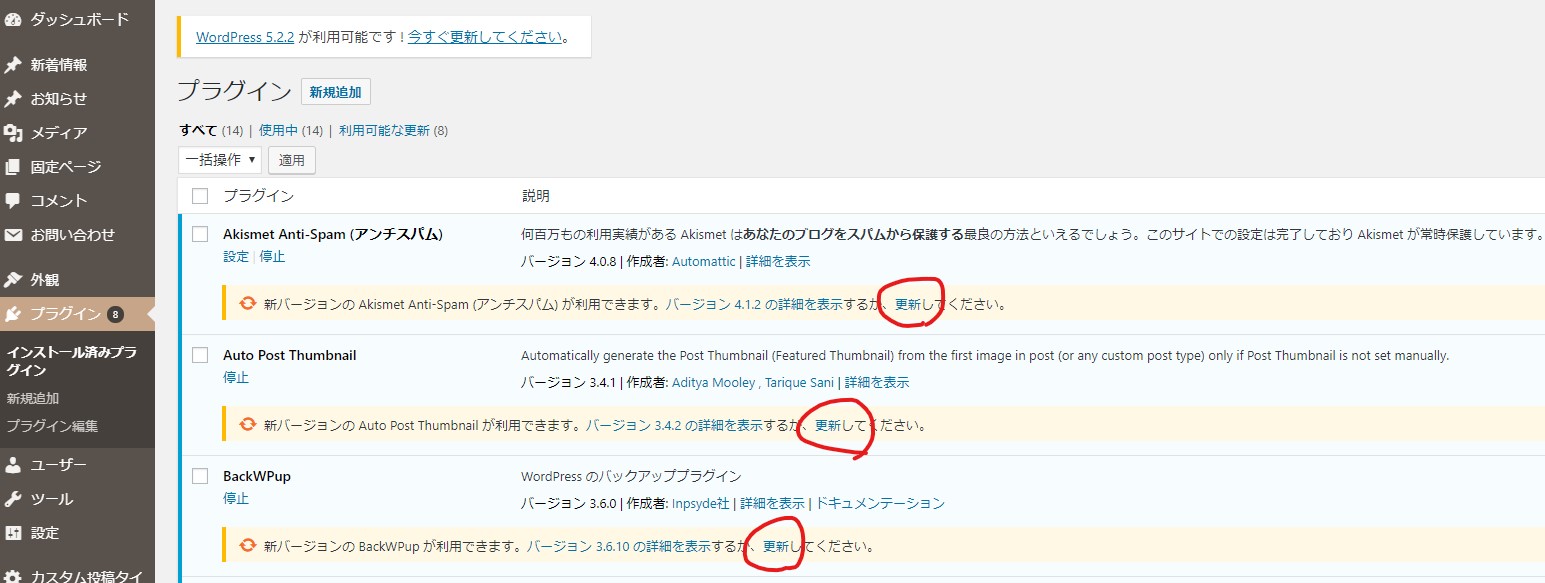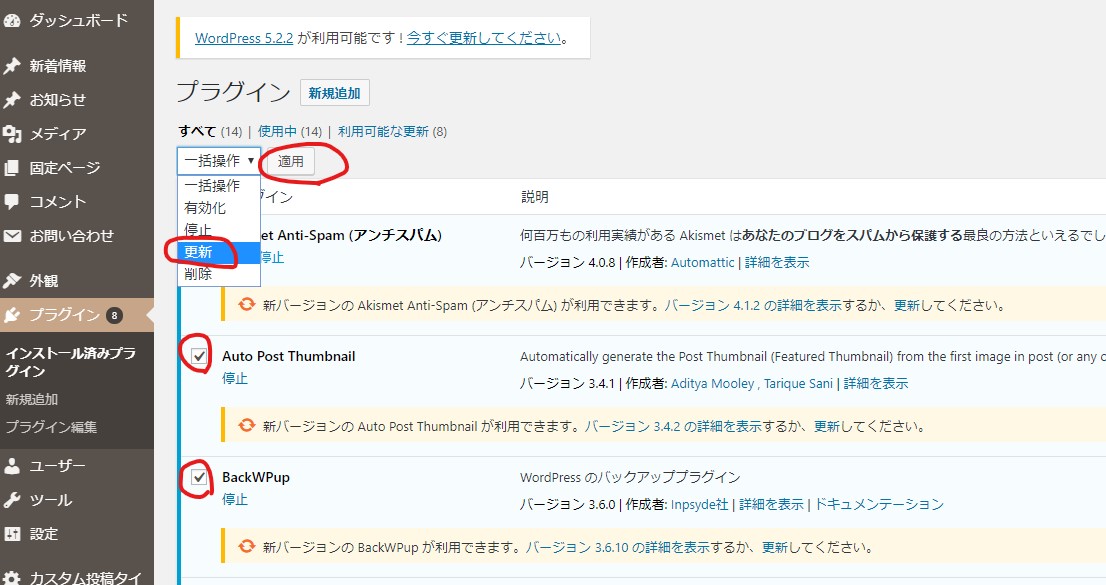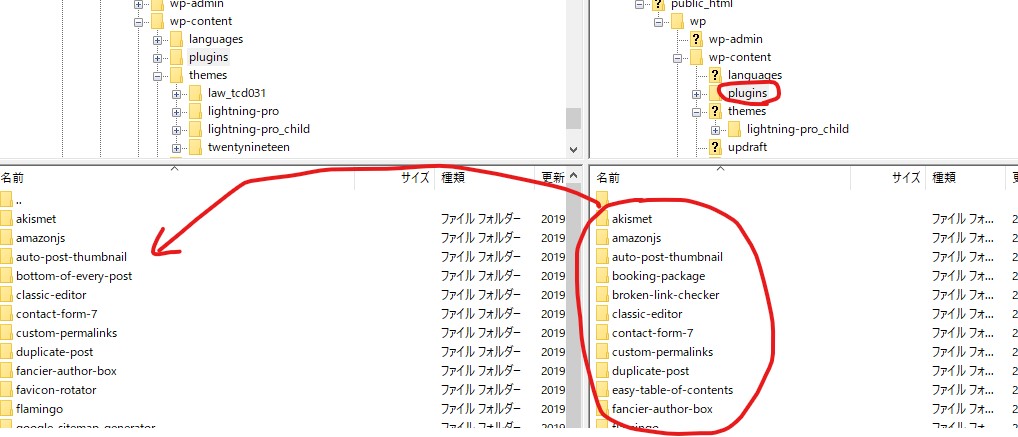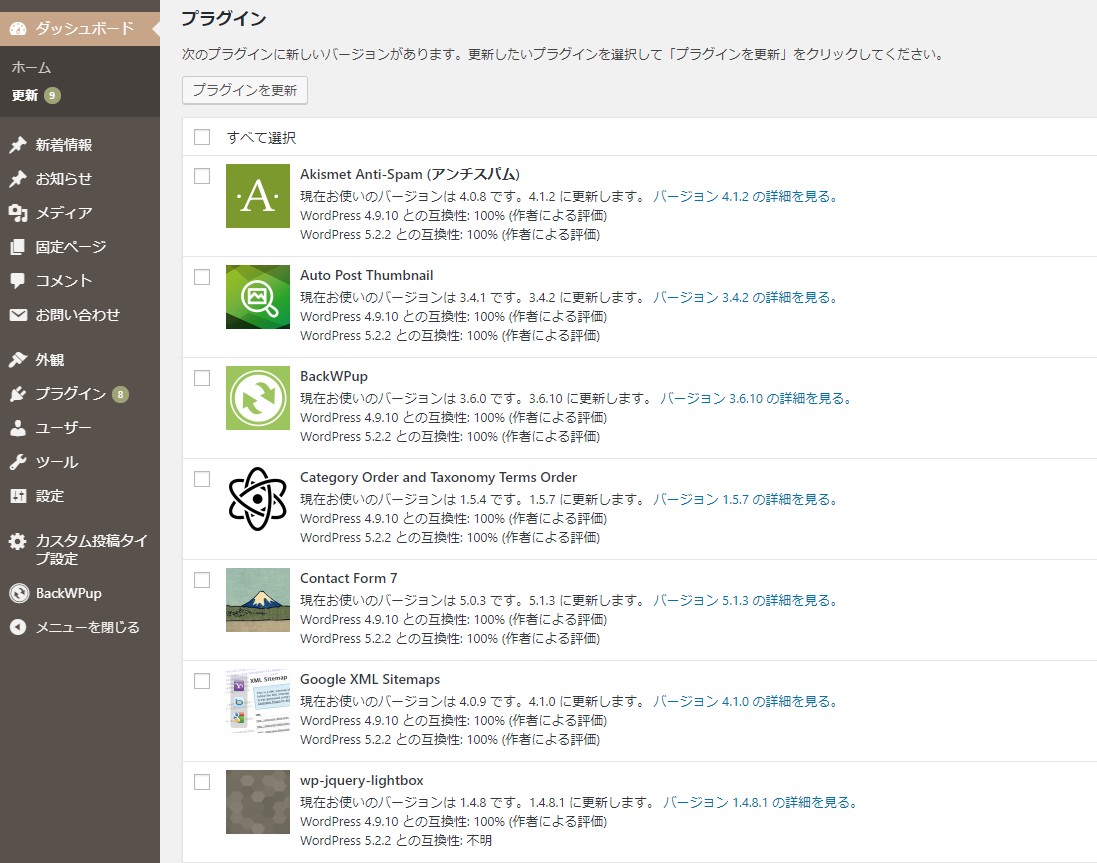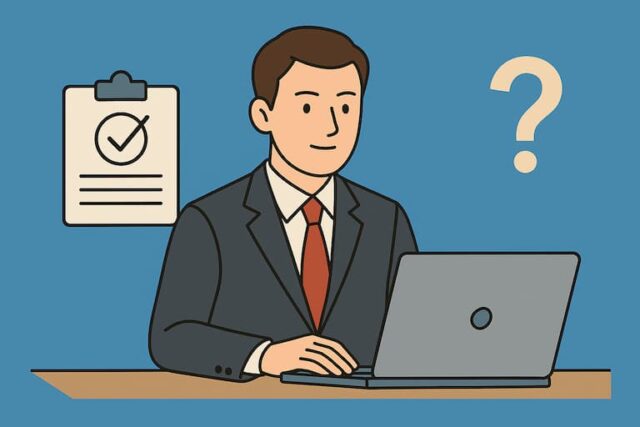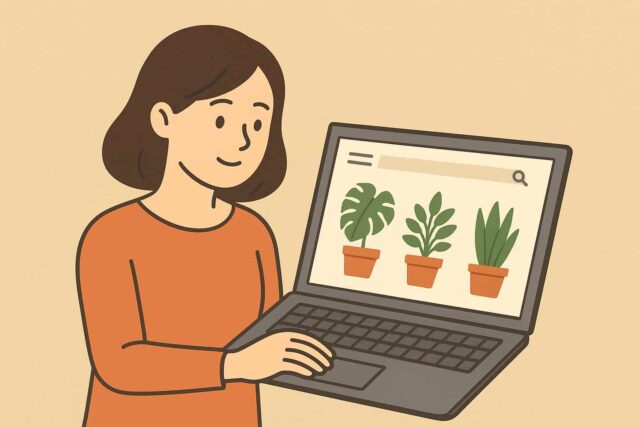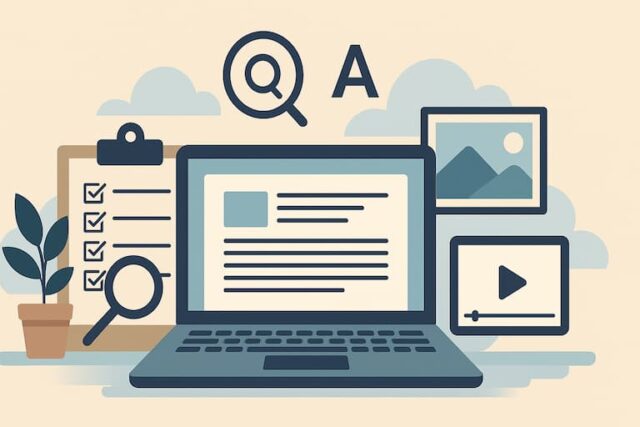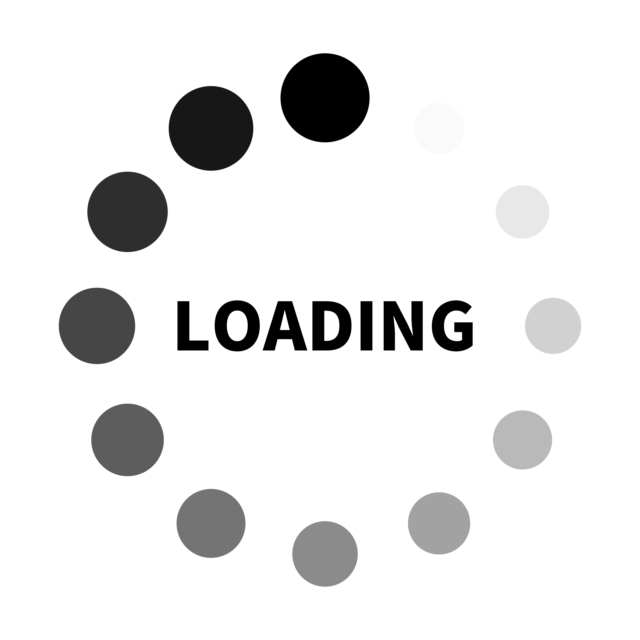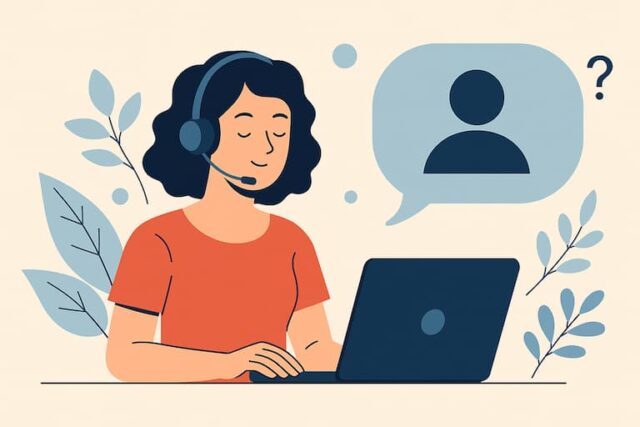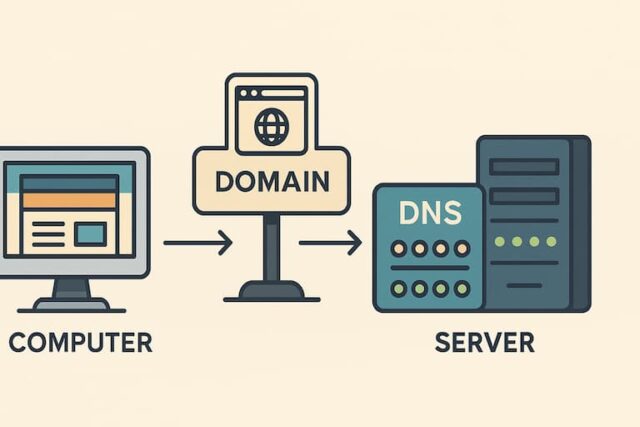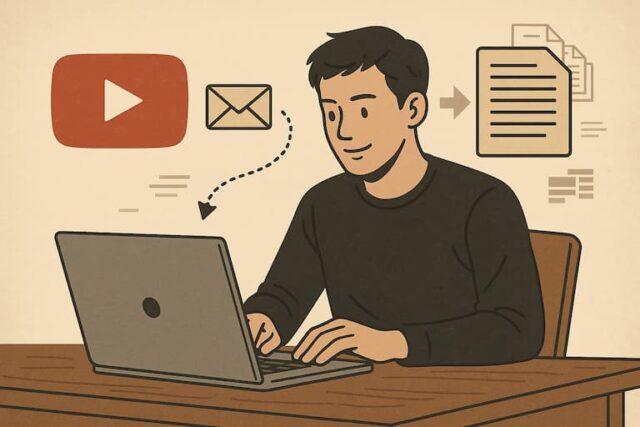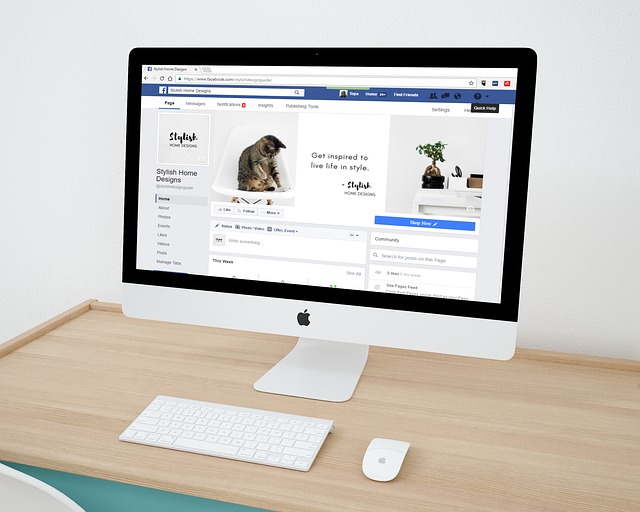WordPressの更新通知について
管理者の権限でWordPressでホームページを管理していると、赤色の更新通知が点灯していることが多いと思います。
最近のワードプレスではボタン一つで公式サイトに接続して、自動的にWordPressの更新をしてくれるのですが、意外とこの更新作業を何も考えずにしてしまうと、取り返しのつかない事態になることがあります。
ここではそんな取り返しのつかない事態になることを避けるために、あらかじめ知っておけば良い内容を簡単にご説明してまいります。
記事の対象としましては、WordPressでホームページ運営をされている事業者様や小規模コーポレートサイトを運営している担当者の方のご参考になれば嬉しいです。
なお、実作業におきましては自己責任でお願いいたします。
WordPressの更新には3種類ある
まず、WordPressの管理者の権限で管理画面を見てください。「更新」があれば、赤色の更新通知が点灯します。
これは、インストールしているテーマの数や、導入し有効化しているもしくはインストールしているプラグインの数だけ更新通知の回数が増えることになります。
長らくWordPressを管理者として管理している方ならお分かりかと思いますが、この更新通知は割と頻繁にあります。
それだけWordPressがセキュリティに対して敏感で、常に最新版を使えるユーザー側のメリットの裏付けでもあります。
さて、この更新通知ですが、大きくは3種類あります。
1.WordPress本体
2.プラグイン
3.テーマ
この3つのWordPressの更新通知について説明していきます。
何も考えずに更新通知が来れば管理画面で更新ボタンをクリックされている方、それは非常に危険な行為であるということをまずは認識しておいてください。
危険だと言いましても、しっかりとバックアップを取っていれば、いざ何かあった時にほとんどの問題は解決できますので、それほど不安にならなくても大丈夫です。
WordPressは本体もプラグインもテーマも、管理画面から更新ボタンを押せばそのままアップグレードできてしまうので非常に簡単なのですが、テーマによってはFTPでアップロードして上書きしなければならないものも多数あります。何も考えずに更新ボタンを押してしまうと、デザインが崩れたりサイトが表示されなくなったりすることが起こる場合があります。
1.WordPress本体の更新
まずはこちらの画像をご覧ください。
赤丸で囲った「今すぐ更新」というボタン押せばすぐに最新バージョンの日本語版に更新ができるという画面です。
WordPress本体の更新に関しては、WordPress本体に特殊なカスタマイズを加えて運用している方は少ないと思いますので、多くの場合でこのまま「今すぐ更新」ボタンを押して更新しても問題ありません。
ただし、念のためバックアップは必ず取るようにします。
バックアップは更新前の状態を、FTPから本体のバックアップをローカル環境にダウンロードしておけば、それでOKです。
要するにこちらの画面の右側サーバー側のフォルダやファイル一式全て選択して、それをローカル環境のパソコンに全て上書きでダウンロードしてバックアップを取ればOKです。
これさえしてしまえば、もし管理画面から更新ボタンを押して何かしらの問題がサイト上で発生したとしても、ローカル環境のパソコンにダウンロードしたフォルダやファイル一式を、今度は逆に、先ほどの図で赤丸印のついた右側のサーバー側に、全てアップロードしなおせば更新前の状態に戻ります。
WordPress本体のバージョンアップは、基本的には行わなければならないと考えてください。
WordPress本体は、プラグインやテーマに比べて優先度の高いシステムの基幹部分でありますし、セキュリティ等の重大な更新がある場合も多いのです。
ただし、WordPress本体のファイルに何らかの書換や追記(これをカスタマイズと言います)をし、手を加えているサイトであれば、きちんとバックアップを取っていなければ取り返しのつかない問題が起こる可能性があります。
PHPのバージョン確認を行う
サーバーによっては異なるのですが、PHPのバージョンが変わりWordPress本体の最新アップデートについていけなくなる可能性もあります。
PHPはWordPressを動かしているプログラム言語でもあります。
PHPはサーバーを長く使っているとそのまま古いバージョン設定のままになっている場合もありますので、PHPのバージョンが7以上になっているかどうかなどチェックを行う必要があります。
PHPのバージョンが古いままWordPressのアップグレードを行うと、場合によってはサイトに大きな問題が発生する可能性もあります。

そのため繰り返しになりますが、更新前に必ずバックアップを取る癖をつけてください。
自動バックアップがあるサーバーを使えば便利
弊社ではエックスサーバーを使っているのですが、エックスサーバーでは毎日サーバー内のすべてのデータのバックアップが取られていまして、データベースを含むWordPressの全ての情報が7日間最大で保管されています。
そのため特にWordPressのバックアッププラグインを使わなくてもエックスサーバーで管理していれば、万が一の際に、エックスサーバーのバックアップを復旧用として使うことができますのでこれは非常に安心できます。
弊社も13年以上エックスサーバーを使い続けていますし、お客様にもどのサーバーを使ったら良いかと聞かれた時は必ずエックスサーバーとお答えさせていただいております。
それだけ私も信頼しています。
もしこれからホームページを開設しようとお考えの方で、どのサーバー会社を使って運営すれば良いかわからない方がいらっしゃいましたら、とにかくエックスサーバーを使ってWordPressを運営するということをお勧めいたします。
エックスサーバーを使ってWordPressを運営している場合は、それほど頻繁にWebサイトの更新をしていない場合、バックアップは完全にエックスサーバー側に任せてしまい、安心してWordPressの本体アップデートを行えば良いと思います。
WordPressを使い慣れていない方にとっては、このアップデートボタンは清水の舞台から飛び降りるような思い切りが必要になりますが、多くの場合何事もなくアップグレードが終了することになります。テーマに直接カスタマイズを施していなければ意外と大丈夫です。
ただし、エックスサーバー側でも独自でバックアップを行ってくださいと注意書きがありますので、下記の2つのプラグインのどちらかを設定し、バックアップが継続して取れるようにしておけば問題ありません。
FTPによるローカルパソコン側へバックアップも定期的に行っておきましょう。
BackWPup https://ja.wordpress.org/plugins/backwpup/
UpdraftPlus https://ja.wordpress.org/plugins/updraftplus/
2.プラグインの更新
WordPress本体よりも少し難易度の上がる更新がプラグイン本体の更新です。
プラグインの更新は、管理画面のプラグイン一覧の画面から、下記の画像の赤丸のところをクリックしながら1つ1つ更新することもできますし、プラグインの一覧の画面からチェックボックスにチェックを入れて、一括して更新することも可能です。
プラグインの更新の前にもバックアップが必要になります。
データベースのバックアップは、エックスサーバーのバックアップ機能に委ねるとしまして、プラグイン本体のバックアップはFTPの該当するプラグインをローカル環境にバックアップしてから、更新ボタンを押せば問題ありません。
WordPress本体の更新に際しても同じことが言えますが、ここでプラグインについて注意しておいてほしい内容を書いておきます。
注意が必要なプラグインの更新
プラグインの更新は、WordPressを運営している以上避けては通れない問題です。
その前にプラグインを導入するときには、必ず管理画面から追加できるプラグインのみにしておきましょう。
WordPressの管理画面から検索で出てこないプラグインは非公式の取り扱いになりますので、あなたのWordPressから情報を抜き取るような何らかの悪意を持った情報収集プログラムなどが埋め込まれているものがある可能性も否定できません。
またプラグインもアップデートされ続けている限りは比較的安全なのですが、長年アップデートされていないプラグインも存在します。
およそ2年以上アップデートされていないプラグインについては更新が止まって、今後更新されることはないと判断して間違いないでしょう。
そのような場合は同じ機能で更新が頻繁に行われている別のプラグインを探すか、そのプラグインの使用を取り止めるといった判断が必要です。
使用するプラグインの数のこと
プラグインの10個や20個程度ではWordPressはビクともしませんが、30個以上になってきますとWordPressの動作にも少しずつ影響が及んできます。
多くのプラグインを動作させるとなると、必然的にサイトの動作が遅くなってくることもありますし、様々な種類のプラグインを同時に有効化することにより、プラグイン同士がお互いに干渉しあったり、両立できないプラグインが思わぬ挙動をすることも考えられるからです。
プラグインが多くなればなるほど、両立できないプラグイン同士がお互いに干渉しあう確率も上がります。
出来る限りプラグインは最小限にして(出来れば30個以内)運用していくのが前提である、ということは頭に入れておいて欲しいと思います。
本体・プラグイン・テーマのバージョンを表す数字の意味
管理者として運営されている方はご存じだと思いますが、WordPress本体や、プラグインや、テーマには、小数点付きの数字が付いています。
この数字が小さいものから大きいものへとどんどん増えていき、数字が大きくなるほど最新のバージョンであるということを表しています。
例えば同じプラグインでも、1.5.3よりも、1.5.4のほうが、何らかの機能改善があったということを意味しています。
その機能改善が時系列でわかるように管理しているのがバージョンの数字であり、この数字が一歩進むごとにWordPressの本体に更新通知がくるという訳です。
そのバージョンの数字ですが、バージョンアップには「マイナーバージョンアップ」と「メジャーバージョンアップ」があります。
マイナーバージョンアップというのは、5.2.2から5.2.3に変わるぐらいの、小数点第2位以下の数字が変わることと思ってください。
ほとんどが軽微なバグやセキュリティ対応というものなので、管理画面の更新ボタンから問題なくボタンをクリックして更新しても、サイトのデザインが崩れるなどといった心配はほぼないはずです。
私の経験上も99%問題なく自動更新されています。(おそらく全て問題なく自動更新されていますが、経験していない部分で問題がある可能性もあるため99%と表現しています)
ただし、バージョンアップする際は、いつでも念のためバックアップは取る必要があります。
一方でメジャーバージョンアップですが、こちらは、5.2.2から5.3への小数点第1位の変更や、5.5.2から6.0等への整数部分の変更になります。
メジャーバージョンアップに関しては、新しい機能が導入されたり、プログラムの構成が変わったりと、システムの内部で大掛かりな調整が入る場合も多いのです。
そのため、WordPressサイトのデザインなどで形が崩れたり表示がおかしくなったりということが、更新によって発生するのもこのメジャーバージョンアップということになります。

そのためメジャーバージョンアップの更新通知が来た場合は、必ずバックアップを取って、いつでもFTPから古い状態に戻せるようにしておきます。
データベースをバックアップするプラグインもありますが、これはエックスサーバーのバックアップ機能を活用するという方が楽なのでそちらでバックアップすることがお勧めです。
バックアップのプラグインも念のために入れておきたいという方は、「UpdraftPlus」を入れて設定しておけば問題ありません。
このプラグインはWordPressを丸ごとバックアップして、同じ状態で丸ごと復旧してくれます。
私も一度テストで使いましたが、煩わしい作業がなかったので、マニュアルサイトなどで確認しながら行えば、それほど知識のないWordPressの管理者の方でも十分対応できるはずです。
メジャーバージョンアップが管理画面から通知が来た時はすぐに更新ボタンを押して更新するよりは、そのプラグインとそのバージョン名を検索して、
不具合が出た人はいないか?
問題のないバージョンなのかどうか?
そういったことを事前に検索して調べることを癖付けてください。
もし構成が大きく変動されているようなアップデートであれば、不具合の出た人が必ずプラグインのフォーラムやテーマのフォーラムなどで解決を求める投稿をされています。
あなたがメジャーアップデートをご自身で行う場合は、必ずこのように自分が行おうとしているバージョンアップは自分のサイトに大きなエラーを引き起こさないかどうか、不具合が出ないかどうかを事前に十分確認してからアップデートするようにしてください。
ほとんどの場合、2週間や1ヶ月程度アップデートのタイミングが遅れても問題ありません。
それよりもバックアップやサイトを潰さないという事の方が大切です。
3.テーマの更新
最後にテーマの更新のお話になります。
テーマはWordPressをウェブサイトとして活用する際に、一番重要なデザインや機能を決定づけるものとしてお考えください。
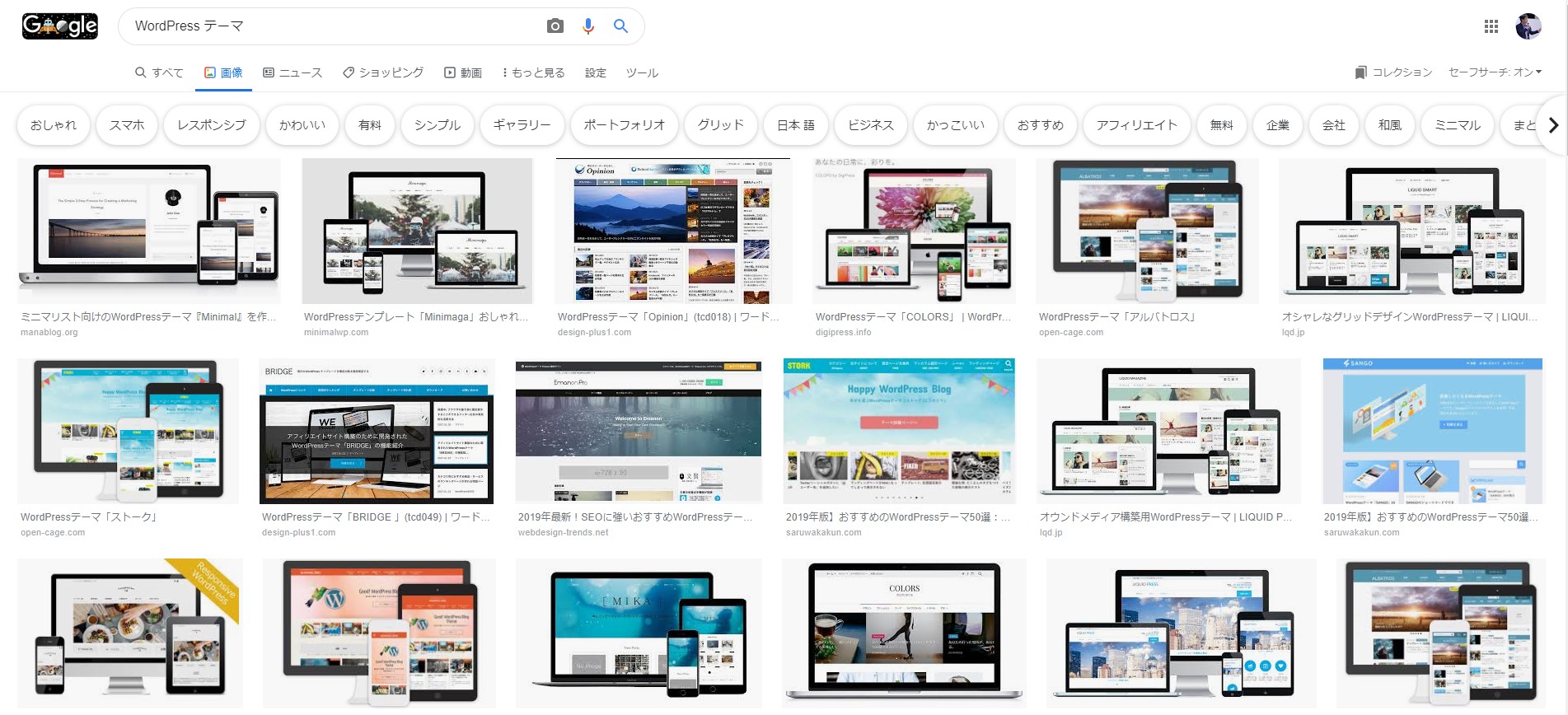
有料のテーマや無料のテーマはネット検索をすれば山のように出てきます。
そのため、ここで一元的にテーマの更新の話をすることが難しいのですが、WordPressの更新の中で一番難易度が高く、不具合も出やすいのが「テーマの更新」であるということもお伝えしておきます。
そうです、一番厄介な問題がテーマの更新なのです。
テーマに関しては本体やプラグインと同じように管理画面に更新の通知が来て、その更新後ボタンを押せばそのまま自動的に更新されるテーマもあります。
一方で、更新通知が出ずに新しいテーマがリリースされた場合は、公式サイトなどからダウンロードして、それをテーマファイルごとFTPからアップロードしなければならないといったテーマもあります。
管理画面からボタン一つで更新できるテーマは非常に楽で、それほど知識のないユーザーの方に関しては管理画面からボタン一つで更新できるテーマを選ぶことがおすすめです。
もし管理画面から更新できないテーマを使っている場合は、重大なセキュリティー上の更新などでない限りは、テーマフォルダ一式を更新しなくても、制作時の状態から変わることはない場合が多いです。
この問題を解決するためには、基本的には管理画面からテーマの自動更新ができるテーマを使うようにすると多くの問題が解決できます。
後は子テーマを作ってテーマ内のテンプレートでカスタマイズしたいものがあればカスタマイズして、子テーマに入れてしまうというやり方です。
こうすると、テーマの自動更新ボタンを押すたびに親テーマに記述したカスタマイズ部分が消えてしまうということがなくなり、バージョンアップしてもそのまま子テーマに入れたカスタマイズが機能した状態を維持することができます。
この部分は少し内容が濃いため、今回のこの記事では賄いきれませんので、また後日別の記事で子テーマについては解説したいと考えています。
とにかくストレスなくテーマの更新を行っていきたい方には、管理画面から更新通知が来て自動更新できるテーマを探してそのテーマを導入してそのテーマの中でご自身のサイト運営をされるということが良いと思います。
WordPressの一番便利なところは、自動更新できるという今回ずっと書いてきたこの機能にあります。
この自動更新の機能を一番有効に使うためには、出来る限りカスタマイズを最小化し、初期の状態でWebサイトを制作して運用していくということが望ましいのです。
運営が難しい在庫検索サイトや、会員管理サイト、その他業務システムも兼ねたWordPressサイトを管理されている方は別として、通常のホームページとして活用している事業者の方には、外注でホームページを制作するにしても、管理画面のボタンから更新してもデザイン崩れなどが起こさないような作り方をしてもらいましょう。
あらかじめ極力、WordPressのデフォルト状態でホームページを制作してほしいということを伝えておけば良いと思います。
エックスサーバーを使ってバックアップが常時されている状態で運営しているWordPressサイトであれば、WordPress本体とプラグインに関してはメジャーバージョンアップの時だけ要注意で、後はそれほど気にせず更新ボタンを思い切って押してもほぼ大丈夫でしょう。
WordPressもほとんど不具合を出さなくなってきていますので、それほど不安に思わなくてもOKです。
テーマに関しては、世界中で数千、数万以上のテーマがすでに存在していますので、何を選べばよいかわからないかもしれませんが、出来る限り管理画面が日本語で書かれている国産のものを選べば安心ですし、英語のわかる方は、外国産のテーマでも問題はありません。
見た目のデザインに誤魔化されることなく、(結局見た目のデザインは綺麗な画像が作られているかどうかで決まることも多いので)自分自身が機能的で使いやすいテーマかどうかで判断するべきです。
気に入ったテーマがあったらWeb検索などで情報収集して、ご自身が本当に使いやすい自らのサイト目的に合うと判断できるテーマであるかどうかを十分検討してから導入してください。
テーマに関しても繰り返しになりますが、更新通知が来て自動で更新できるテーマであれば運営が長くなればなるほど便利さを実感できますし、そのようなメンテナンスを常時されているテーマであれば、安心して使い続けることもできます。
テーマに関してはこちらでも話しています。
更新作業はWordPressを使っている限りは避けては通れない作業ですが、ますます安全便利になってきていますので、WordPress本体・プラグイン本体・親テーマ本体にカスタマイズを施していない場合は、怖がることなく更新ボタンを押して最新版のWordPressで活用して行って欲しいと思っています。
直近2年位のバージョンアップならほぼ問題ないです。
こちらが最新情報です
更新禁止は危険!WordPressを放置するとサイトが壊れる理由New!!
自作ブログの記事で必ずチェックしてほしい項目New!!
AIと検索に評価される記事の書き方
広告を出しても応募が来ない理由と採用ページに惹きつける設計
ホームページを顧客自動選択マシンに進化させる方法
500文字のブログ記事は本当に良くないのか?SEOの観点から考察する
「詳細はお問い合わせください」ではお客様は来ない
ホームページの内容は「同業者」を意識するな
ドメインのディレクトリとサブドメインの使い分けを徹底解説
サーバーを移転させる時に知っておいてほしいこと
投稿者プロフィール

- 2004年頃の会社員時代からブログ作成を始める。ブログ作成が楽しくなり、そのまま趣味が高じて2006年にホームページ制作で起業、2008年に株式会社ウェブロードを設立。現在は、個人・中小事業者のWordPressサイト制作・改善を中心に、Web業界18年の知識と経験を生かして、大型案件のWebディレクターとしても活動中。 プロフィールはこちら
最新の投稿
 お知らせ2025年10月24日更新禁止は危険!WordPressを放置するとサイトが壊れる理由
お知らせ2025年10月24日更新禁止は危険!WordPressを放置するとサイトが壊れる理由 お知らせ2025年10月21日自作ブログの記事で必ずチェックしてほしい項目
お知らせ2025年10月21日自作ブログの記事で必ずチェックしてほしい項目 メルマガバックナンバー2025年10月17日AIと検索に評価される記事の書き方
メルマガバックナンバー2025年10月17日AIと検索に評価される記事の書き方 コンテンツ制作2025年10月15日広告を出しても応募が来ない理由と採用ページに惹きつける設計
コンテンツ制作2025年10月15日広告を出しても応募が来ない理由と採用ページに惹きつける設計
お問合せフォームはこちら
弊社サービスをご検討いただきありがとうございます。
こちらのカテゴリ内のご質問と回答で解決できない場合は、ぜひ下記フォームよりお問い合わせください。ご相談・お見積りのご依頼は無料です。
お申込前のお打ち合わせはメール/お電話/GoogleMeet等オンラインでもご対応可能です。全国からお問い合わせを受付けています。 翌営業日を過ぎても弊社からの連絡がない場合はメールが届いていませんので、大変お手数をお掛けしますが、下記メールアドレスにご連絡ください。
翌営業日を過ぎても弊社からの連絡がない場合はメールが届いていませんので、大変お手数をお掛けしますが、下記メールアドレスにご連絡ください。