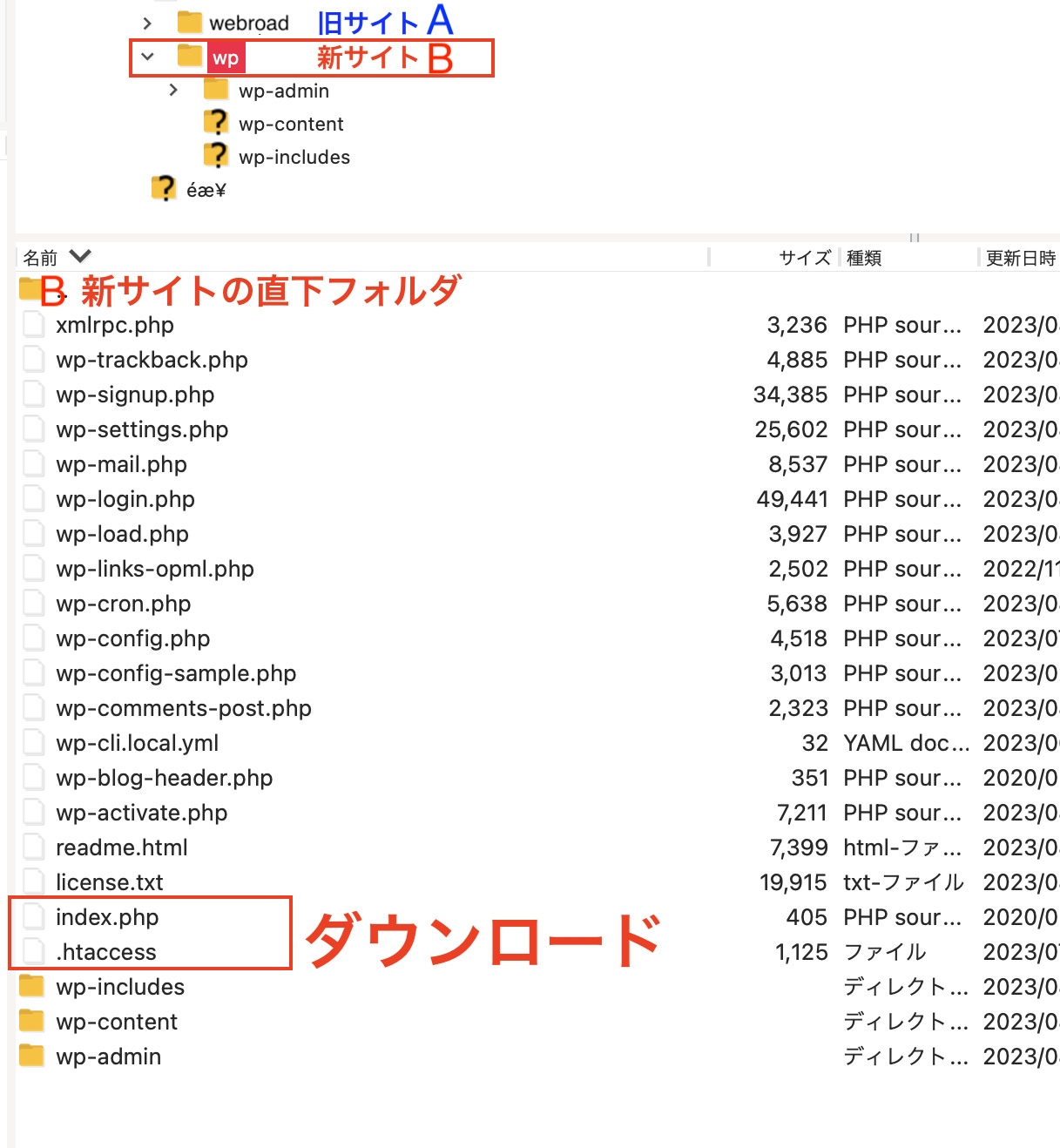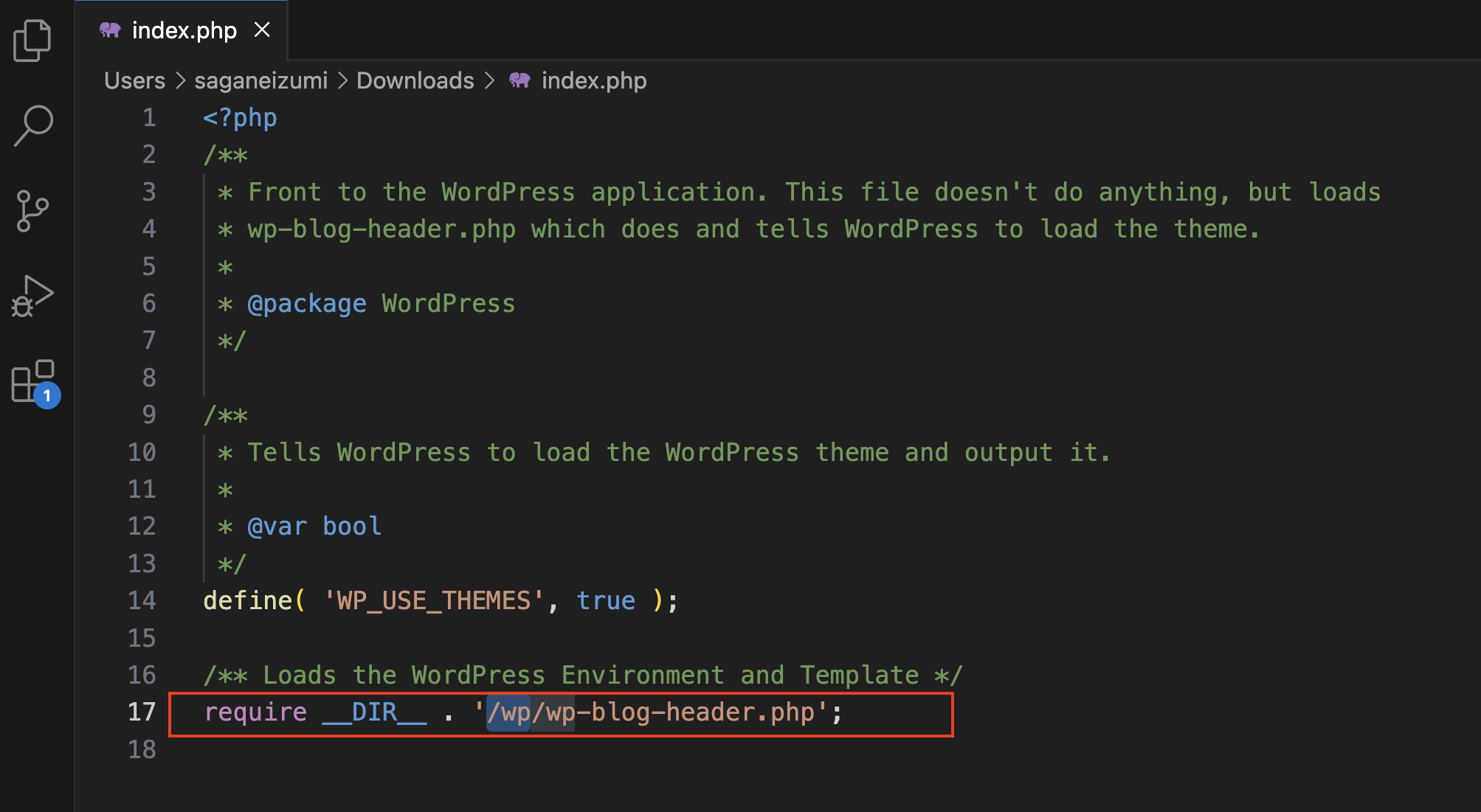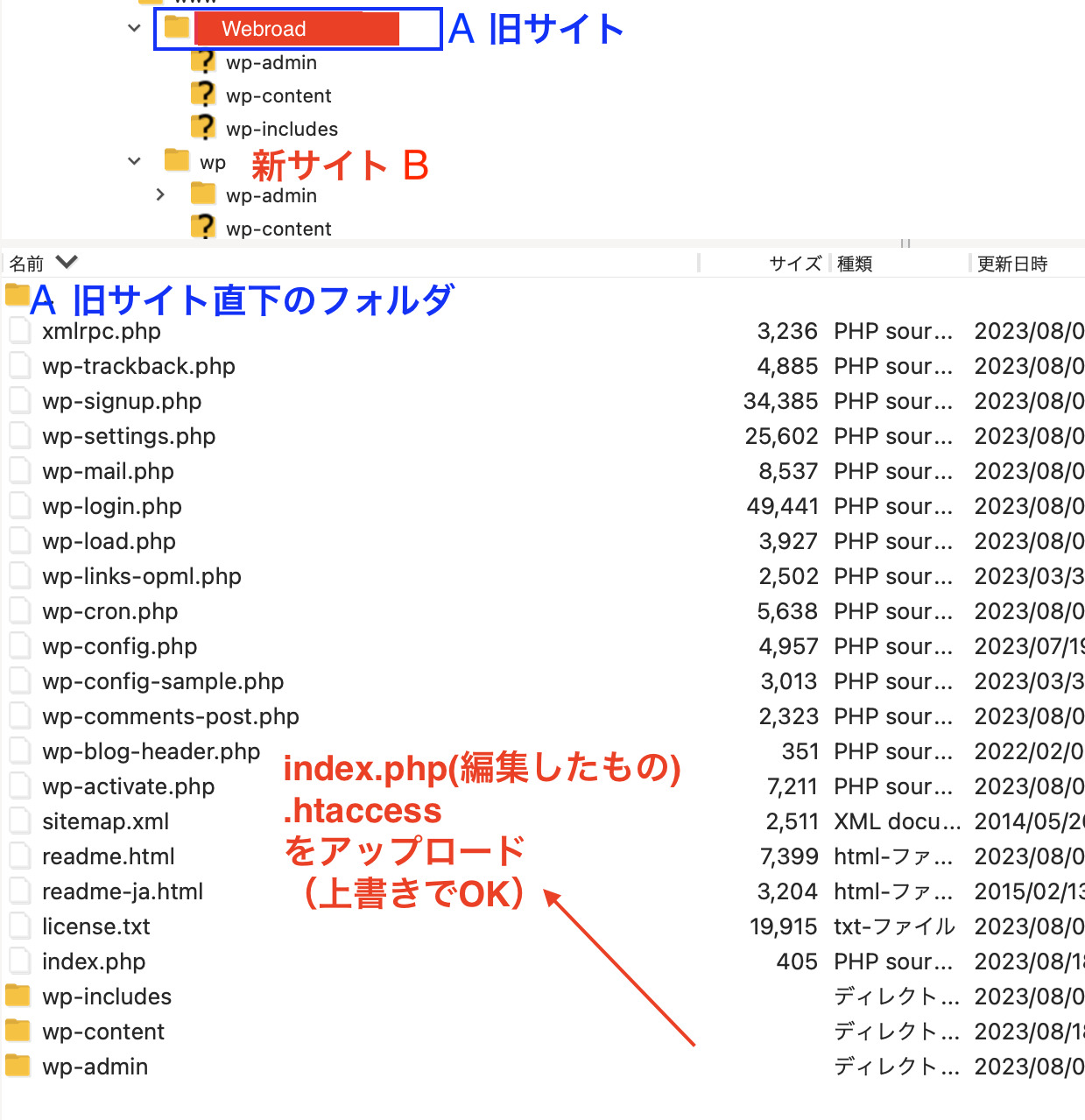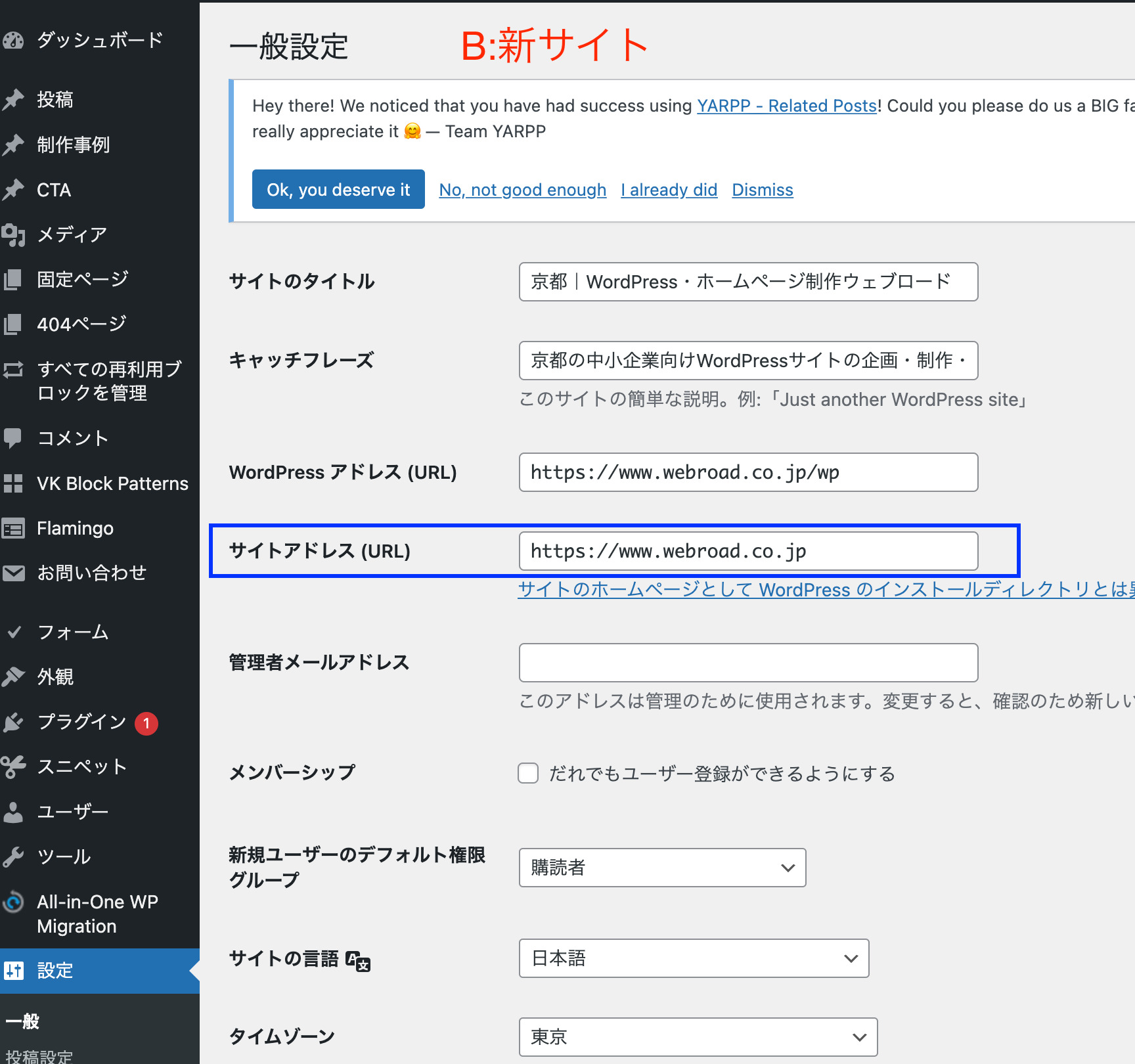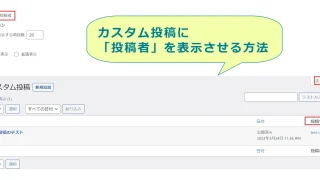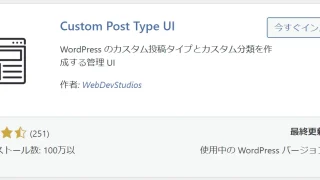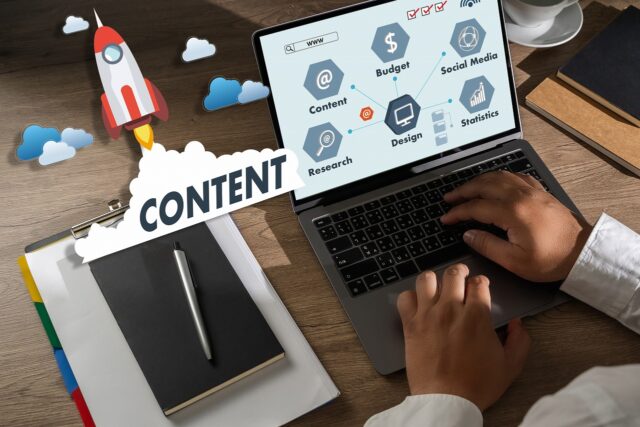サイトリニューアルなどの際に、現状のサイトを公開したまま、下層フォルダに新サイトを制作することはよくあると思います。
ここでは、新サイトが完成後、旧サイトのドメイン(同じURL)で表示させる手順を解説していきます。
旧サイトをA(フォルダは「webroad」)、新サイトをB(フォルダは「/wp」)と仮定して進めます。
サイト移行手順
2.index.phpを編集
エディタで index.php を以下のように編集します。
require( dirname( __FILE__ ) . '/wp/wp-blog-header.php' );
これで、このあとA:旧サイトのフォルダにアップロードしても、B:新サイト/wp の内容が紐付けされるということです。
4.サイトアドレスを変更
B:新サイトのWordPress管理画面にログインし、サイトアドレス (URL)を、旧サイトアドレスに変更します。
https://www.webroad.co.jp/wp
↓
https://www.webroad.co.jp
元のURLにアクセスした際に、A:旧サイトではなく、B:新サイトが表示されていれば移行は完了です。
今回は、実際の移行手順のみを簡潔にご説明しました。さらに詳しく知りたい方は、以下の投稿もご覧ください。
記事と併せせまして、こちらの「リニューアル制作プラン(WordPressでの制作・サイト移行)」をサイトリニューアルのご検討サービスの一つとしてお考えいただけましたら幸いです。
投稿者プロフィール
-
元銀行員。退行後手に職をつけたい気持ちから元々興味があったWeb制作の道へ。
訓練校でHTMLやCSS、デザインについて半年間学び、その後デザイン会社で2年程度の実務経験を積む。
日々の業務を通して、お客様自身で更新・運用できる生きたサイトを作成できるWordPressの需要を感じ、2024年7月より株式会社ウェブロードに入社。
技術やデザイン、知識を磨きながらお客様視点での制作・運用を行っている。
最新の投稿
 WordPress講座2024年7月3日レスポンシブデザインを意識したカラムブロックの使い方
WordPress講座2024年7月3日レスポンシブデザインを意識したカラムブロックの使い方 WordPress講座2024年6月18日カスタムフィールドにプラグイン【WP Imp Exp】を使ってインポートする方法
WordPress講座2024年6月18日カスタムフィールドにプラグイン【WP Imp Exp】を使ってインポートする方法 WordPress講座2024年4月5日カスタムフィールドの簡単な作り方をご紹介!
WordPress講座2024年4月5日カスタムフィールドの簡単な作り方をご紹介! WordPressのプラグイン2024年3月18日カスタム投稿でウェブサイトを簡単カスタマイズ
WordPressのプラグイン2024年3月18日カスタム投稿でウェブサイトを簡単カスタマイズ
お問合せフォームはこちら
弊社サービスをご検討いただきありがとうございます。
こちらのカテゴリ内のご質問と回答で解決できない場合は、ぜひ下記フォームよりお問い合わせください。ご相談・お見積りのご依頼は無料です。
お申込前のお打ち合わせはメール/お電話/GoogleMeet等オンラインでもご対応可能です。全国からお問い合わせを受付けています。 翌営業日を過ぎても弊社からの連絡がない場合はメールが届いていませんので、大変お手数をお掛けしますが、下記メールアドレスにご連絡ください。
翌営業日を過ぎても弊社からの連絡がない場合はメールが届いていませんので、大変お手数をお掛けしますが、下記メールアドレスにご連絡ください。