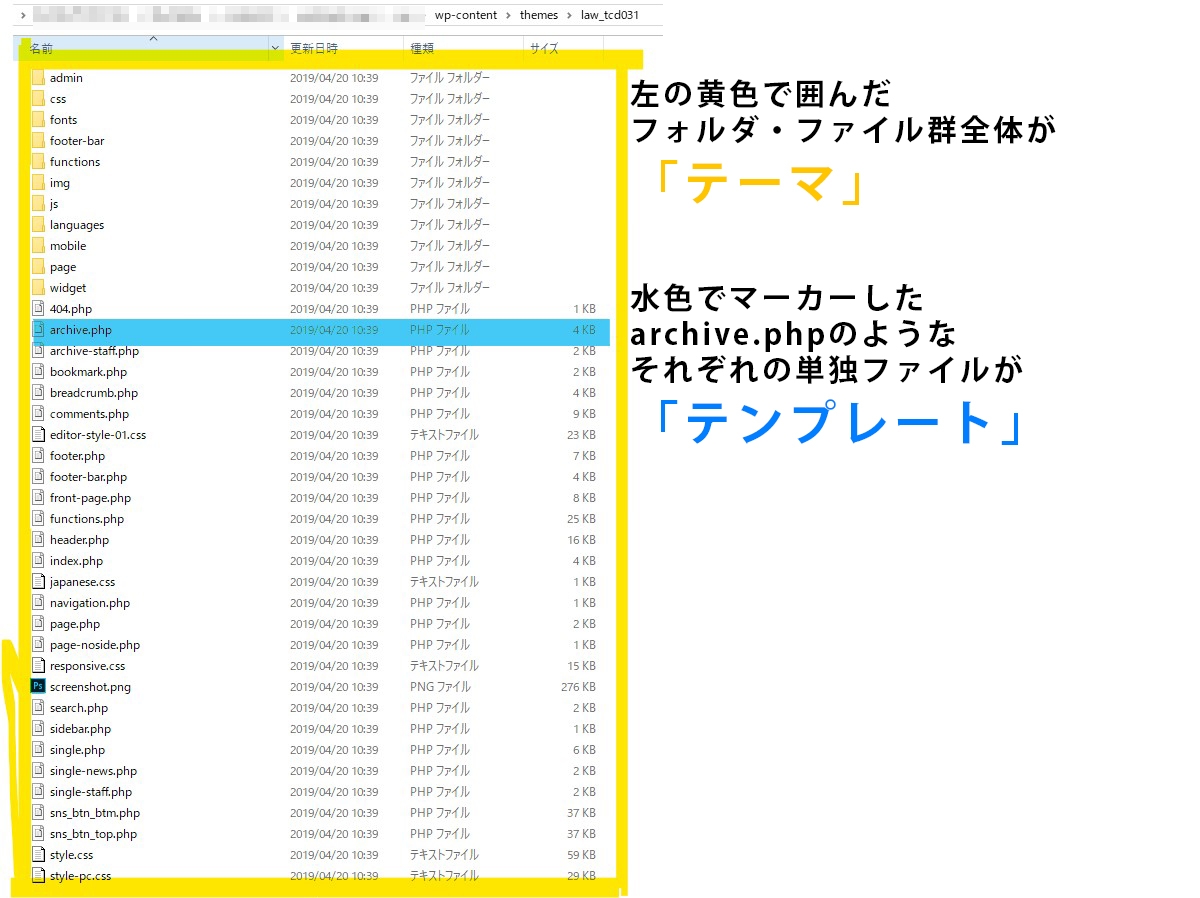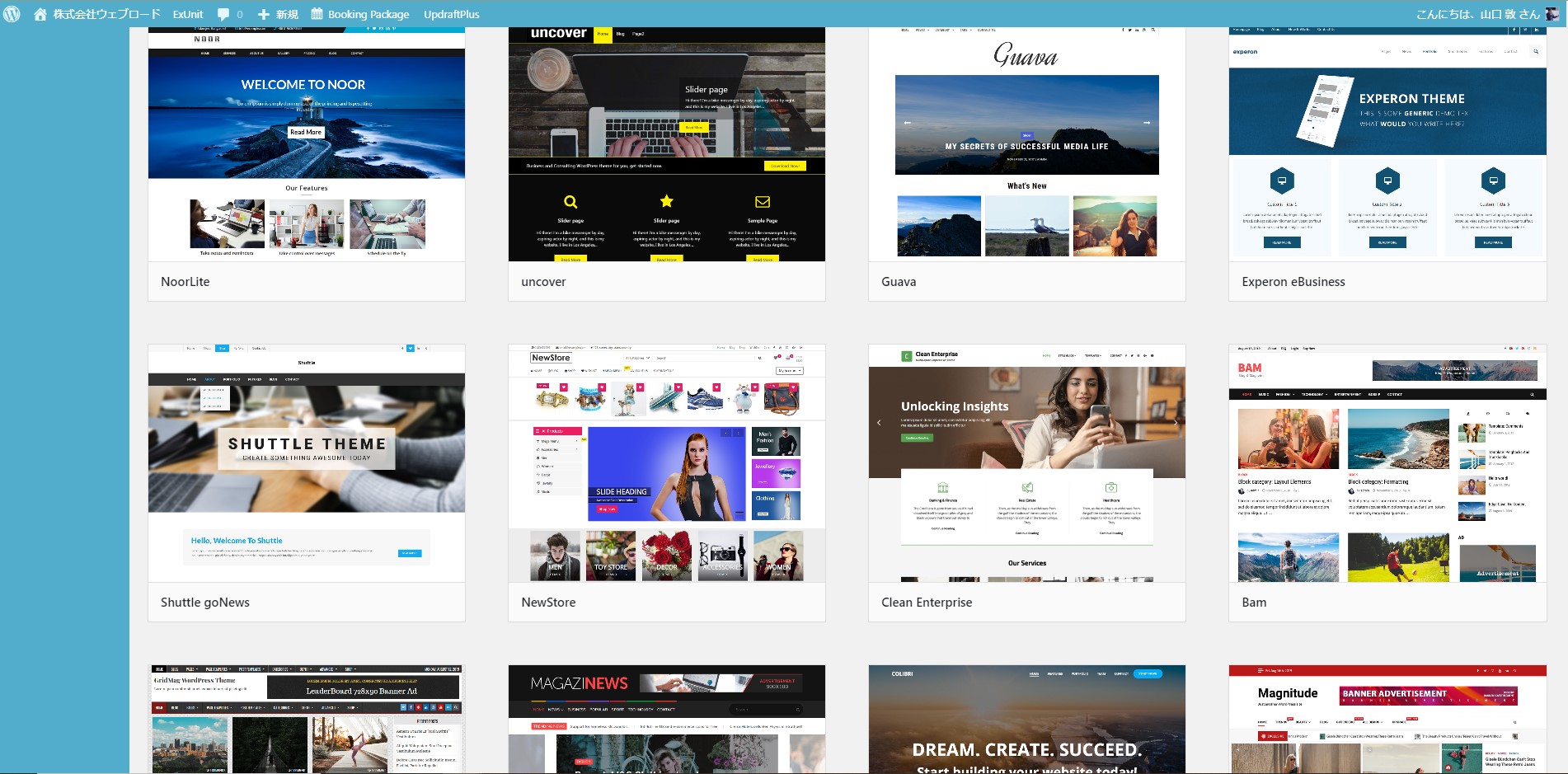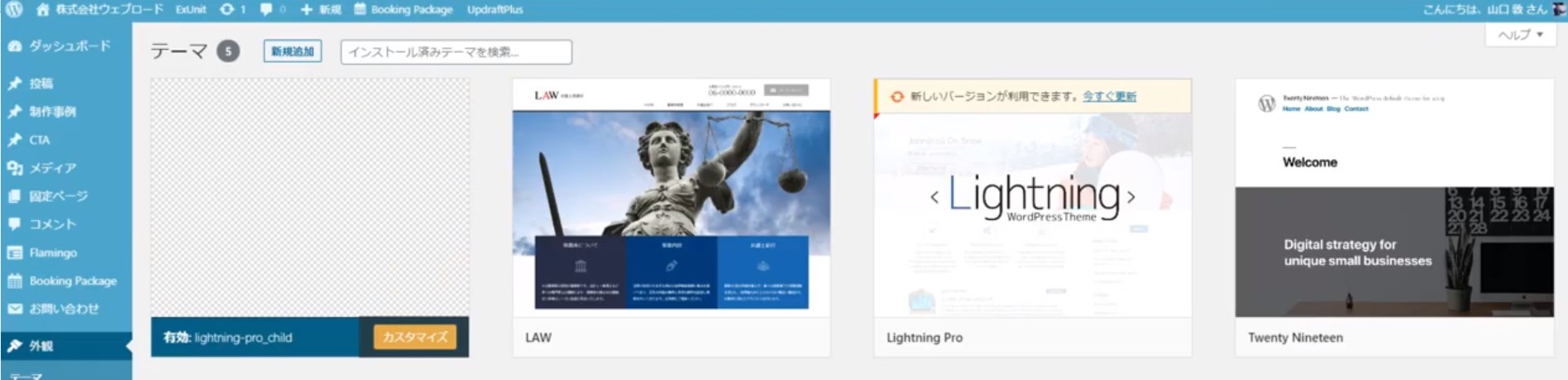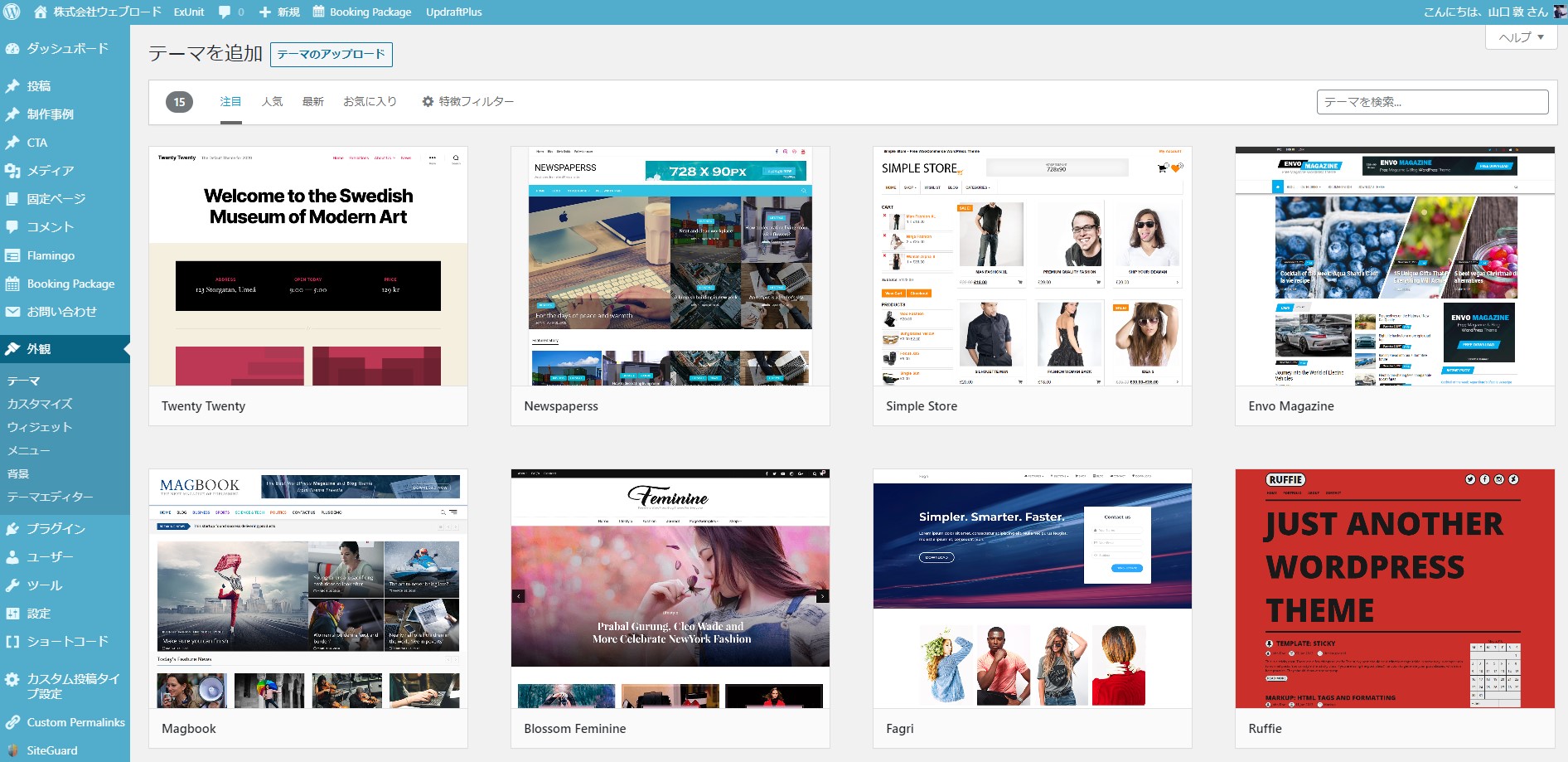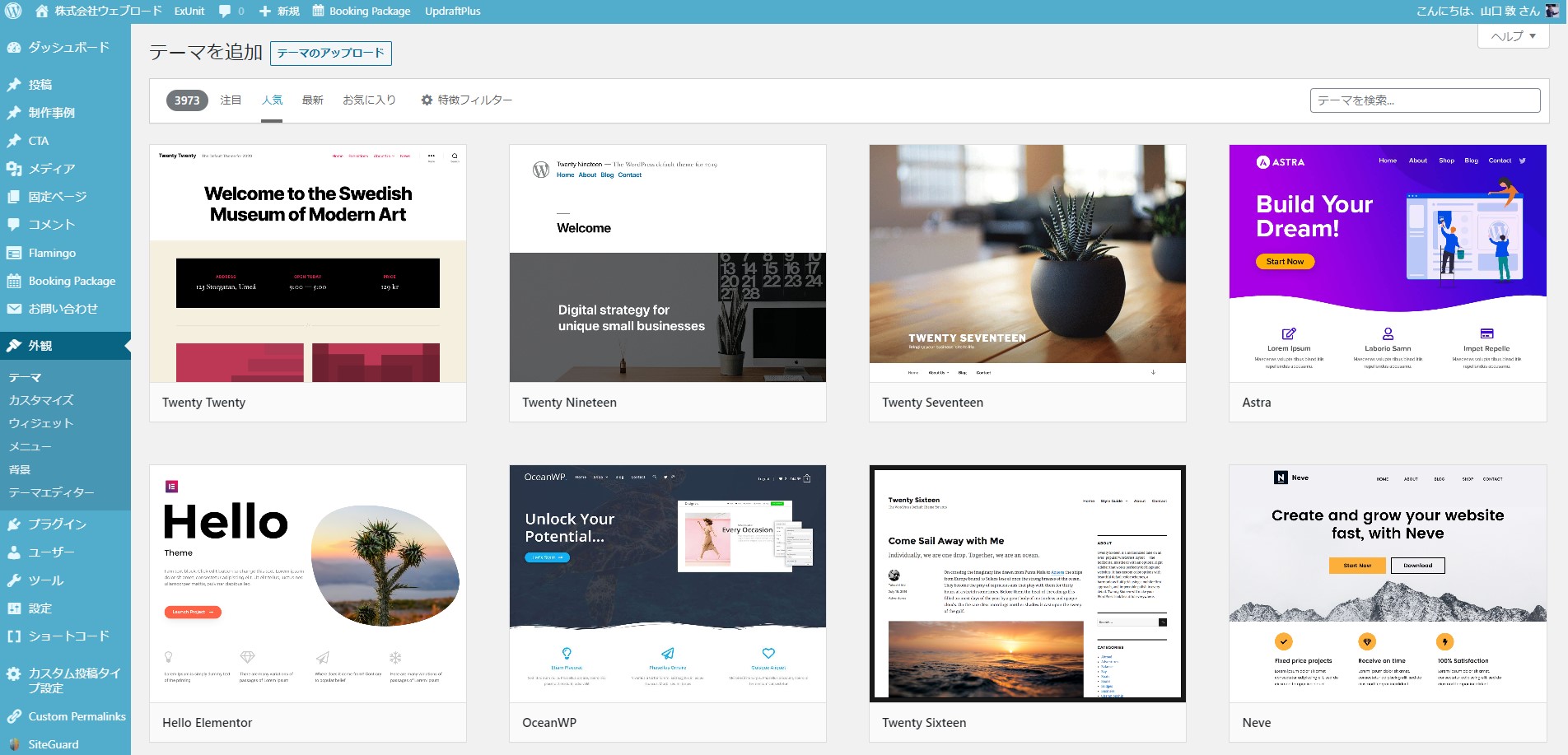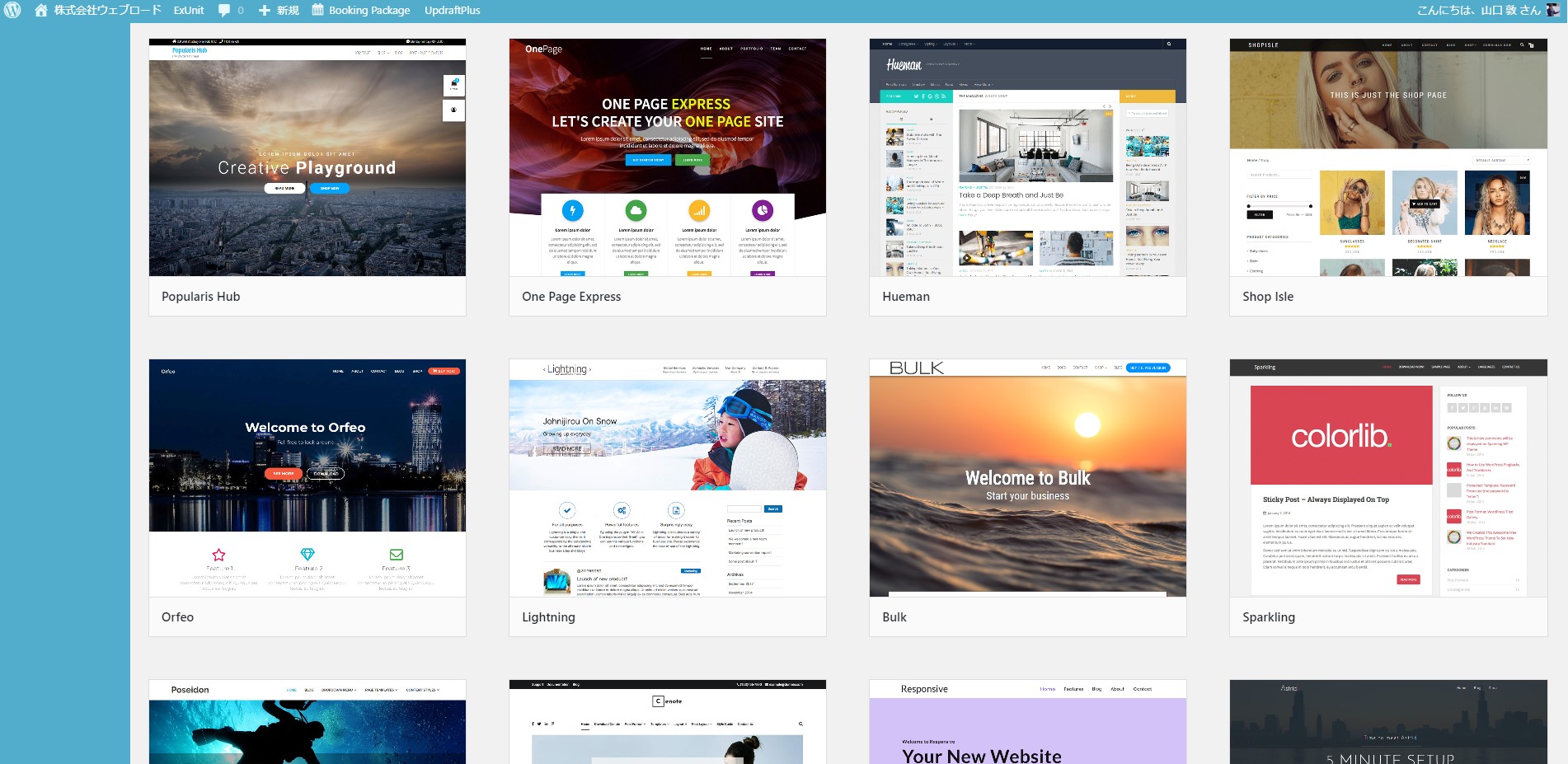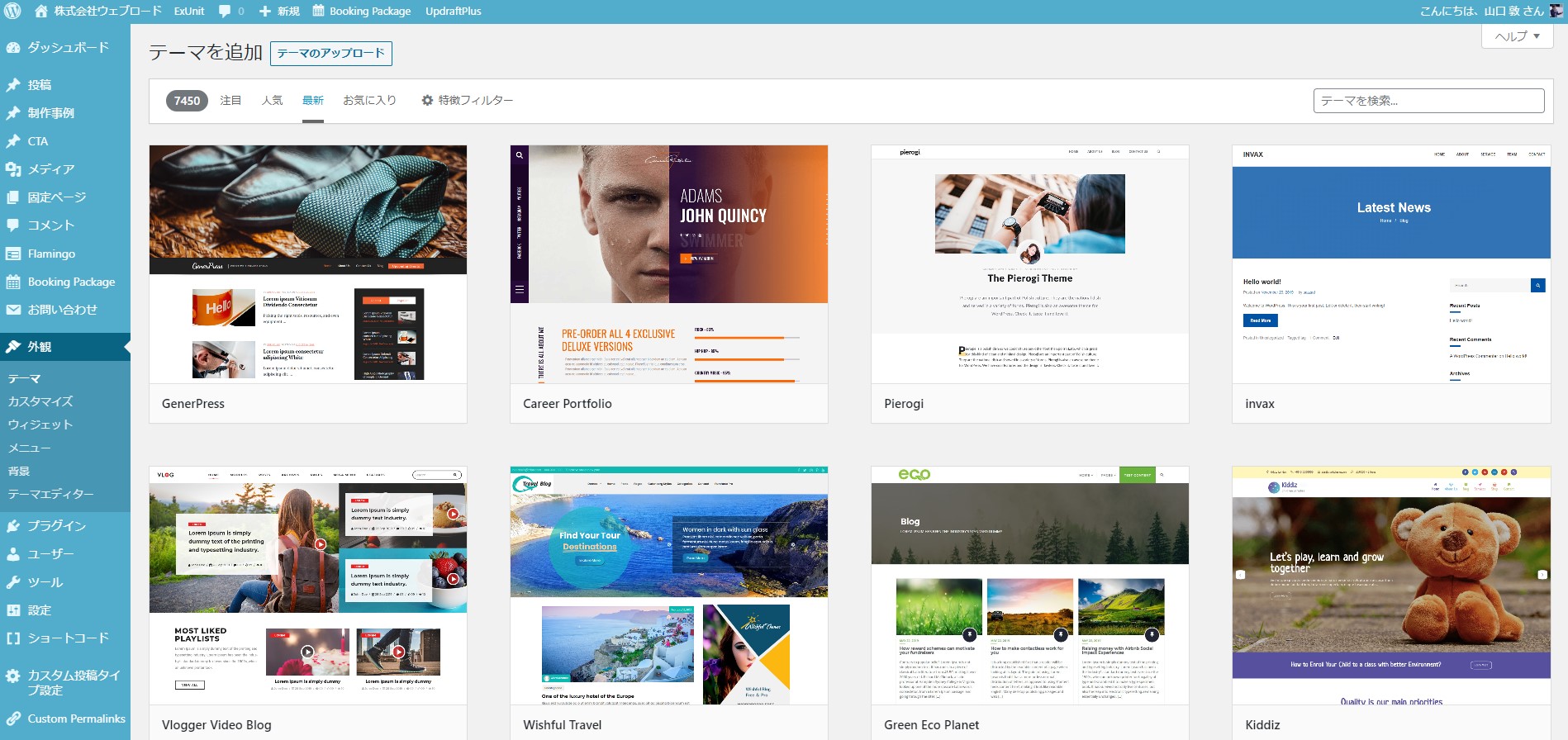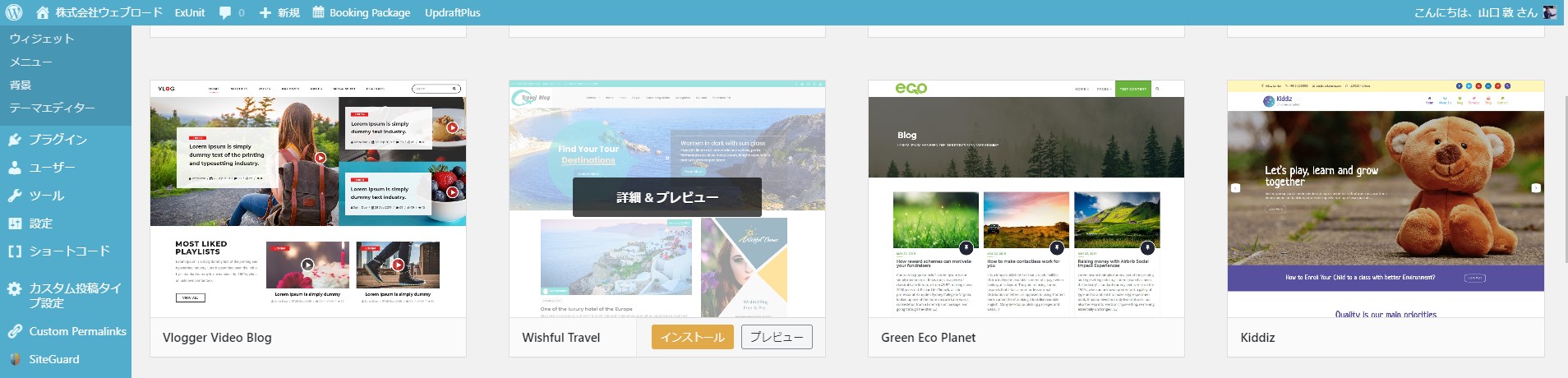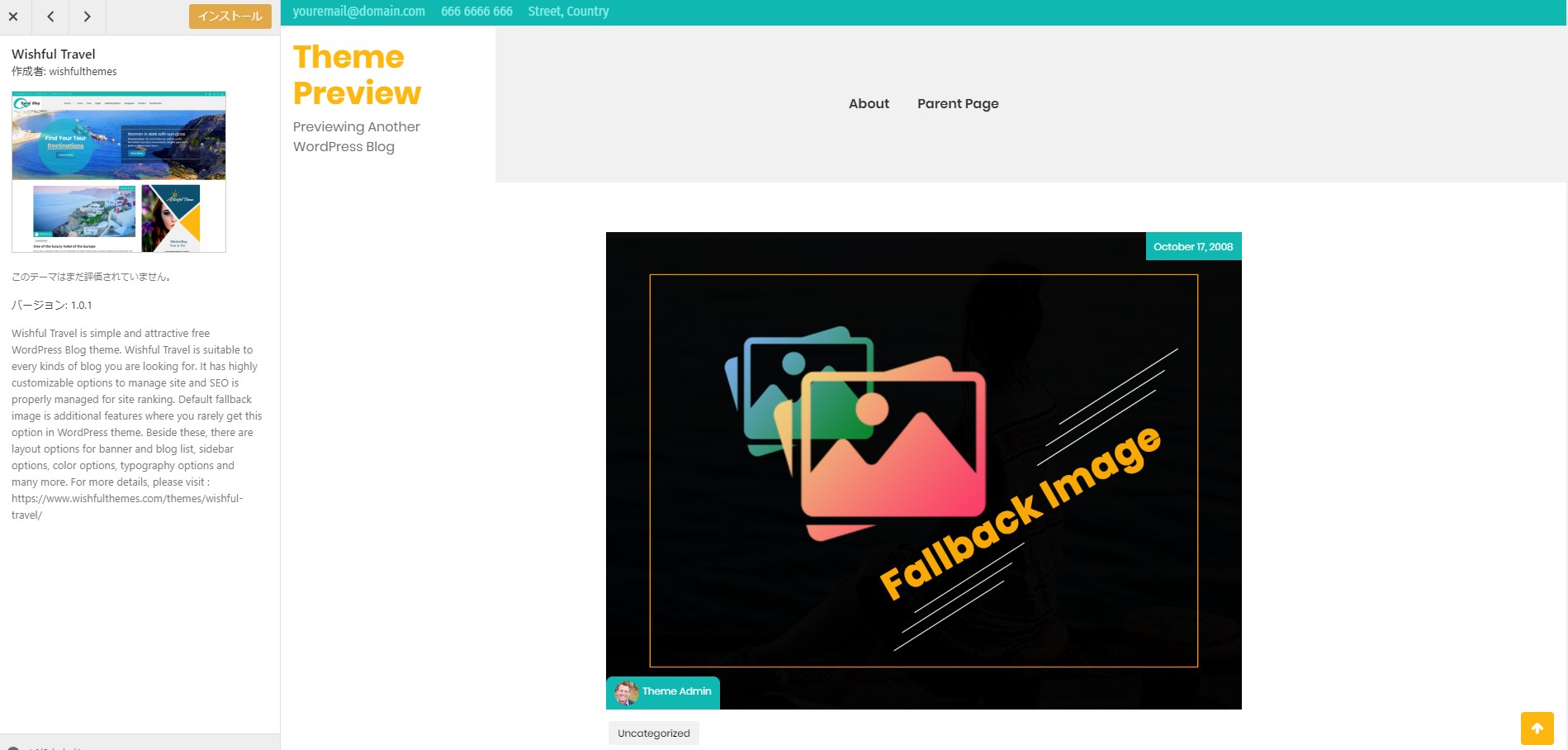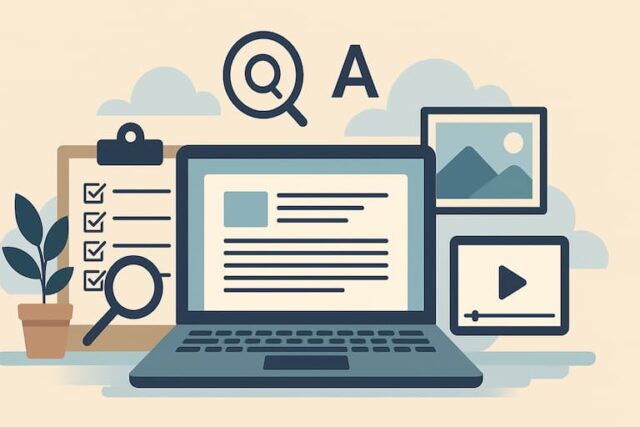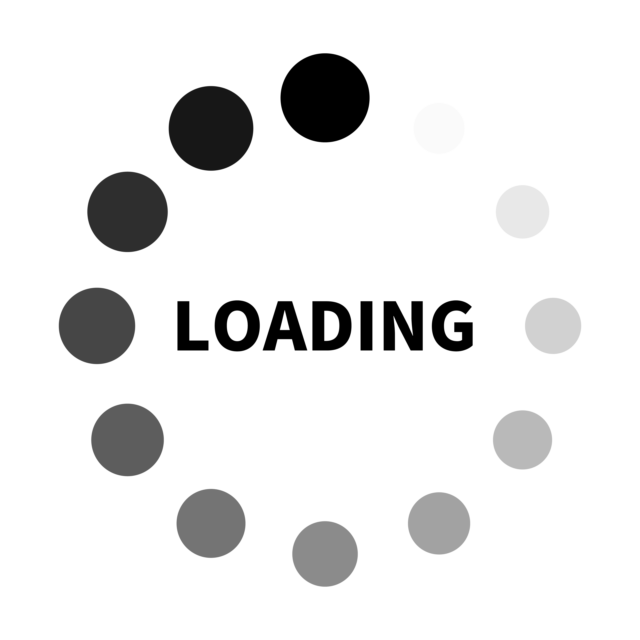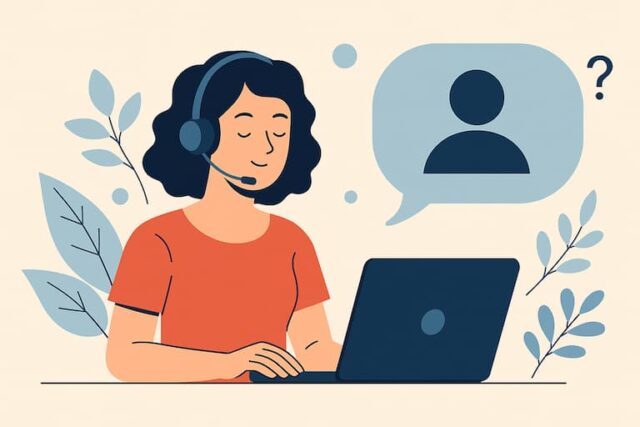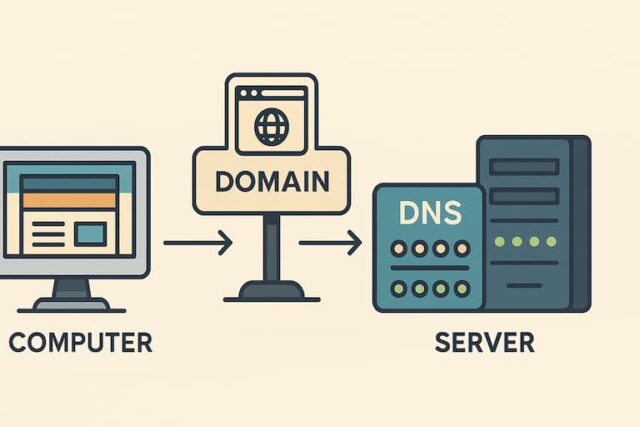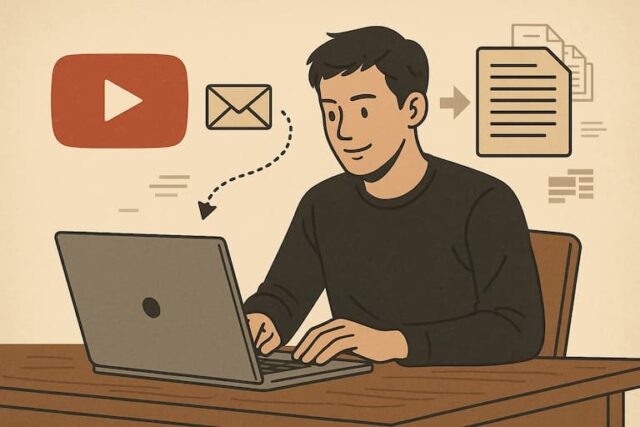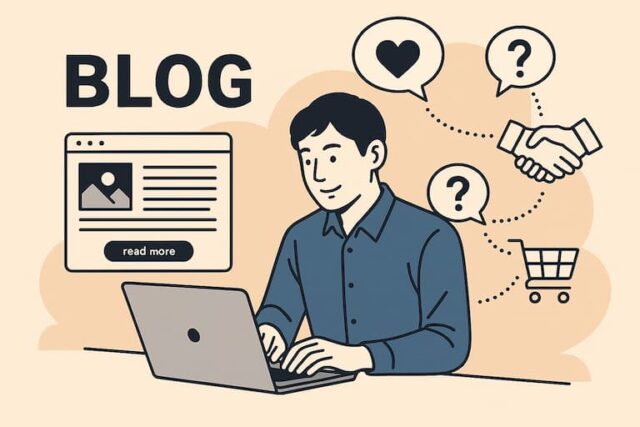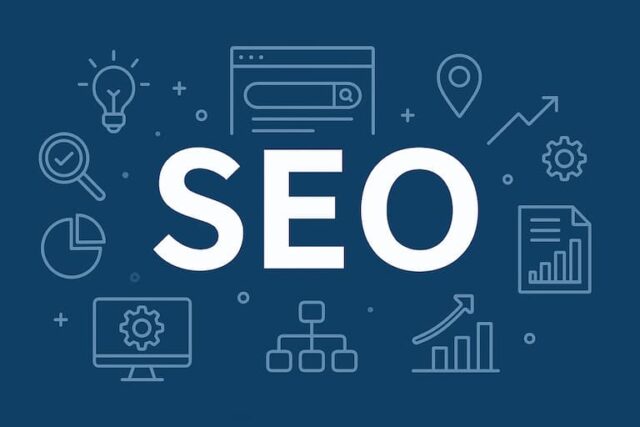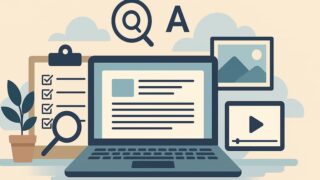この記事では、WordPressテーマの考え方と自分に合った選び方についてご説明致します。動画で見る方は下記をご覧ください。
1.テーマとテンプレートの違いを理解する
・テーマはパッケージ、テンプレートは部品
WordPressのテーマとは運営していく中で、触りやすいか?更新しやすいか?等の内容を決める重要なキーになります。
今回はテーマとテンプレートの違いを理解するというところから進めていきます。
まずこちらのテーマの内容をご説明します。
今回は「TCD031」という以前使っていたLAWというテーマのサンプルを取り上げています。
下にadminとかCSSとか書かれたフォルダが11個あります。後はphpのファイルやCSSのファイルで構成されています。
このファイルが何を意味するのかとかは全然知らなくてもWordPressの運営はできますので、心配いりません。
この黄色枠の全体がひとつのテーマということになります。
水色のマーカーした部分は「archive.php」という一つのファイルで、これをテンプレートと呼んでいます。
「テーマ」というのはテンプレートとフォルダとか、黄線で囲ったファイル全体ををひとまとまりにしたもので、WordPress本体の中で役割を果たしています。
「LightningPro」のテーマの場合、「TCD031」のテーマよりも若干フォルダが少なくて、ファイルもやや少ない形になっています。
このフォルダの中にも、更に色々なフォルダが入っていたり、テンプレートが入っていたりとする訳ですが、これらのフォルダやファイルを一つ一つ見ていくのではなく、テーマというのはフォルダやファイルで構成されていると知っておいてください。
テーマそのものはパッケージです。
テンプレートはそのパッケージを構成する部品、そういう風にイメージしておいていただければ良いと思います。
2.自分で触れる部分が多いテーマを選ぶ
・管理画面でどれだけの作業が自分で行えるか
・ページの表現力を確認する
・カスタマイザー、メニュー・ウィジェットでできる範囲が多いと、使い勝手と満足感が高まる
・とにかくややこしいのは嫌だ
・アップデートは常に付きまとう
テーマですけれども、WordPressはめちゃくちゃテーマが多いですね。
非常にテーマが多くて、初心者の方は特に「どのテーマが良いのか全くわからない」ということがよくあります。
僕がお勧めしているのは40代以上の方、特にで事業者向けということで先ほど書かせていただいた「LightningPro」というテーマをお勧めしています。
テーマを選ぶ基準としましてはいくつかあるんですね。
最初の頃ってビジュアルでこう見せたいと、テーマを見た段階でこれにしようって思っちゃったりするんですけれども、実際そこに至るまでにテーマのデモサイトは、割と綺麗な写真とか使って作り込まれてるので、既にそれだけで良い見た目になってるんでことが多いですね。
有料テーマでも、デモサイトではすごく綺麗にサイトとして完成度が高いけれども、実際自分で作ってみたら写真がイマイチだったり、自分で撮った写真がちょっと暗かったりと、デモサイトと同じようにならないなっていうことが結構多いんですね。
デモサイトは、プロがきちんとした形で作っているということを念頭において、自分だったらどの程度の写真が用意できるかとか、(ビジュアルは写真でかなり変わってきますので)自分に置き換えて、そのテーマの見た目のみを鵜呑みにしないで欲しいと思います。
あとは、WordPressの管理画面を自分で簡単に操作できなければ、そのテーマを選ぶ価値が無いとも言えますので、できるだけ簡単な操作で使えるテーマを選んで欲しいと思っています。
また、テーマの中で、管理画面内でどれだけ見た目の表現を変えることができるかをしっかり見てください。
管理画面だけの操作で、難しいプログラムの知識やWebの知識が全く必要なくても、ExcelやWordを使うような感覚でカスタマイズが出来るものがあります。
後は、管理画面の操作(カスタマイザーとメニューとウィジェット)でできる範囲が多いと、そのテーマの使い勝手は高まりますし、満足感も高まります。
一方で、管理画面で用意されているのが、「テーマエディター」や「カスタムCSS」です。
これらを触ると色々な表現の幅が広がるのですが、基本的には専門家が触る場所だと思っておいてください。
知識を付けて触れるようになるか専門家に任せるか、どちらかになりますので、とにかく管理画面の「テーマエディター」以外のところでテーマを判断してください。
そのため、カスタマイザー・メニュー・ウィジェット、この3つで触れる部分が多いテーマを選ぶのは、WordPressを使いこなすための、初心者の方が楽に運用を進めていく一番のポイントになってくるのです。
WordPressシステムにはアップデートが常に付いて来ます。
セキュリティのアップデートやWebの技術が発達して新しい技術に対応したシステムのアップデートが絶対に出てきます。
そういう時にきっちり日々更新されているテーマであればなお良いですし、他社製のテーマを使う以上、常にアップデートはつきまとうので、その辺りも少しずつ理解を深めていただけるようにお話ししていきたいと思ってます。
次に、弊社ウェブロードサイトの管理画面のテーマを、一緒に見ていきます。
3.管理画面の「テーマ」を実際に見る
下記は弊社ウェブロードサイトのテーマのページです。
外観のテーマを選んだところで、「Lightning-pro-child」というテーマが有効化されている状態です。(サムネイルはありませんが。。)
WordPress管理画面の「外観」の「テーマ」を開けたときに、自分のWordPressにインストールしたテーマになります。
インストールしたテーマでしたら、有効化すればすぐにそのテーマが適用されます。
WordPressが着せ替え人形のように、簡単にトップページとかサイト全体の雰囲気を、テーマによって変えることができるのです。
このテーマですが、僕も何個かインストールしているのですが、過去に使ってたテーマや良さそうで試してみたテーマとか、WordPressを最初に作成した時に既に設置されているテーマとか、そういったものがそのままある状態です。
どんなテーマがWordPressにあるのかを見るときに、テーマの画面に「新規追加」というボタンがありますので、これを押すと、例えば「注目」というところでしたら、15個テーマがあります。「人気」というところを押しますと、3,973個のテーマがあります。
テーマは海外製が多いですが、基本、海外製のテーマを使うことはお勧めしません。
このWordPress作成講座の対象者が、事業者の方で、かつ、初心者ということを考えますと、日本製のテーマの方が良いと思います。
英語も、Google翻訳等で翻訳すれば英語テーマも使えないことはないのですが、サポートが英語ですし、日本人である以上、日本語のテーマが分かりやすいということで日本語のテーマをお勧めしています。
新規追加の「人気」タブを少し下にスクロールしますと、この講座(弊社サイト)で利用しているテーマであるLightningProも出てきます。
このテーマは英語版もあります。日本の会社で株式会社ベクトルさんというところが作ってます。
海外の方もダウンロードできるように英語版も作っているようです。
このような感じで様々なテーマがあるのですが、テーマ選びの際にどこを見るかというと、写真を見ないんですよね。
写真を見ずに、どこに何が配置されてて、どういうふうに記事が出てくるか、写真をどう並べられそうかとか、そういうところを見ているのです。
基本的にはテーマをカスタマイズせずに、そのまま使うのが望ましいと考えています。
テーマをカスタマイズすると色々問題が発生してきますし、費用的にも労力的にも大変になってきます。
そのため、個人事業者がWordPressを使っていくためには、できればテーマをそのまま初期状態で使っていくことが望ましいと考えています。
こういう感じで次、「最新」の所へ行きますと、ここにも色々なテーマありますね、一見すごい良さそうに見えますよね。
写真がドーンと大きくあると見栄えがしますので良さそうだなと思いがちなのですが、実際に自分で撮影した写真を入れたりしますと、普通のどこにでもあるようなホームページになります。
洗練された綺麗な素材系の写真を入れると見栄えがしますので、写真次第でどのテーマを使ってもそんなに大きく変わらないという印象はあります。
こうやってどのテーマが良いかな?と選んでいくのも良いのですが、結局ここで選ぶのは、見た目だけになってしまいます。
機能的にはどうかは、実際に自分のWordPress管理画面で「詳細&プレビュー」してみてください。テーマを選ぶごとに下記のようにプレビュー画面に映してくれるんですね。
このテーマだったらこんな感じで使えるかな?と思ってテーマを利用しても、ブログ向けであり、投稿記事が次々にトップページに出てきたりして会社サイトにどうかな?ということなども結構あります。
なかなかテーマの選定は難しく、僕個人的には事業者が標準的に使えるLightningProのテーマが良いということで、色々なテーマをインストールをして見てきたのですが、現在はLightningProのテーマで落ち着きました。
ただ、色々なテーマを見ていただくことは良いと思います。こんな感じになるのかとか、こんな感じで使えるのかとか、どのように使おうかとか、イメージが膨らんでくるからです。
ただ、多すぎて選べなくなってきますので、程々に見ていただいたら良いとも思います。
この続きはまた次回お話します。
こちらが最新情報です
AIと検索に評価される記事の書き方New!!
広告を出しても応募が来ない理由と採用ページに惹きつける設計New!!
ホームページを顧客自動選択マシンに進化させる方法New!!
500文字のブログ記事は本当に良くないのか?SEOの観点から考察する
「詳細はお問い合わせください」ではお客様は来ない
ホームページの内容は「同業者」を意識するな
ドメインのディレクトリとサブドメインの使い分けを徹底解説
サーバーを移転させる時に知っておいてほしいこと
ホームページからの受注が増えるブログ戦略|人で選ばれる時代の集客術
SEOのQ&A集~生成AI時代のSEOもやることは今までと同じでOK
投稿者プロフィール

- 2004年頃の会社員時代からブログ作成を始める。ブログ作成が楽しくなり、そのまま趣味が高じて2006年にホームページ制作で起業、2008年に株式会社ウェブロードを設立。現在は、個人・中小事業者のWordPressサイト制作・改善を中心に、Web業界18年の知識と経験を生かして、大型案件のWebディレクターとしても活動中。 プロフィールはこちら
最新の投稿
 メルマガバックナンバー2025年10月17日AIと検索に評価される記事の書き方
メルマガバックナンバー2025年10月17日AIと検索に評価される記事の書き方 コンテンツ制作2025年10月15日広告を出しても応募が来ない理由と採用ページに惹きつける設計
コンテンツ制作2025年10月15日広告を出しても応募が来ない理由と採用ページに惹きつける設計 お知らせ2025年10月13日ホームページを顧客自動選択マシンに進化させる方法
お知らせ2025年10月13日ホームページを顧客自動選択マシンに進化させる方法 ご質問に対する回答2025年10月10日500文字のブログ記事は本当に良くないのか?SEOの観点から考察する
ご質問に対する回答2025年10月10日500文字のブログ記事は本当に良くないのか?SEOの観点から考察する
お問合せフォームはこちら
弊社サービスをご検討いただきありがとうございます。
こちらのカテゴリ内のご質問と回答で解決できない場合は、ぜひ下記フォームよりお問い合わせください。ご相談・お見積りのご依頼は無料です。
お申込前のお打ち合わせはメール/お電話/GoogleMeet等オンラインでもご対応可能です。全国からお問い合わせを受付けています。 翌営業日を過ぎても弊社からの連絡がない場合はメールが届いていませんので、大変お手数をお掛けしますが、下記メールアドレスにご連絡ください。
翌営業日を過ぎても弊社からの連絡がない場合はメールが届いていませんので、大変お手数をお掛けしますが、下記メールアドレスにご連絡ください。![]()