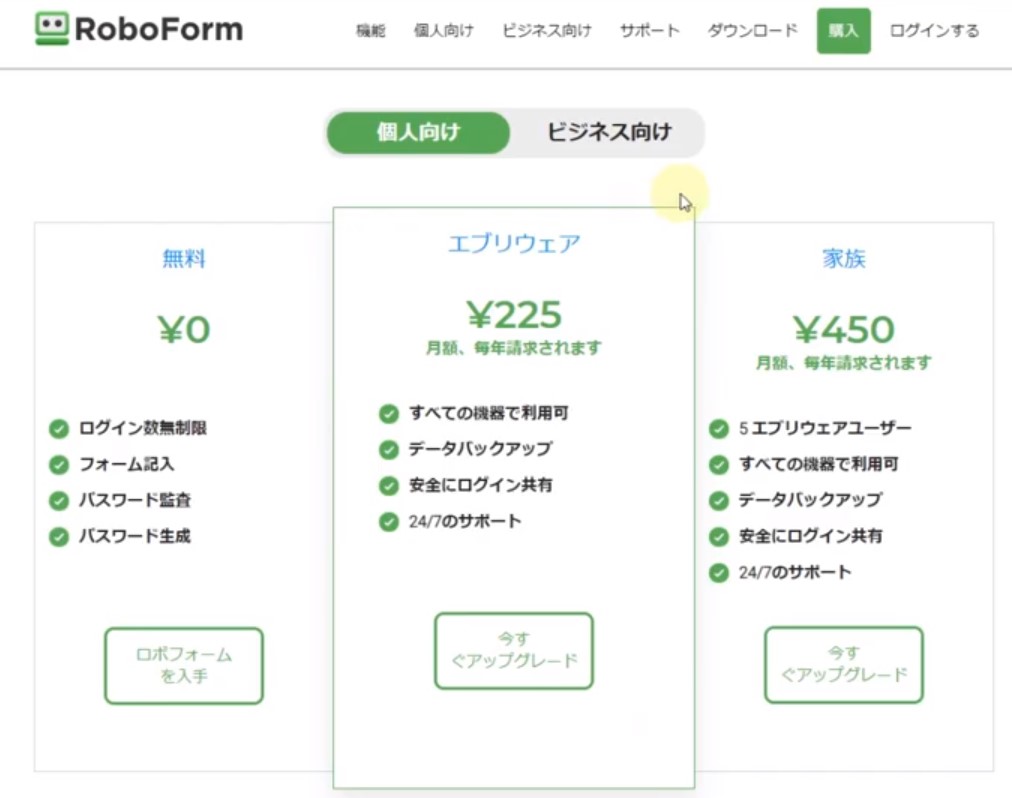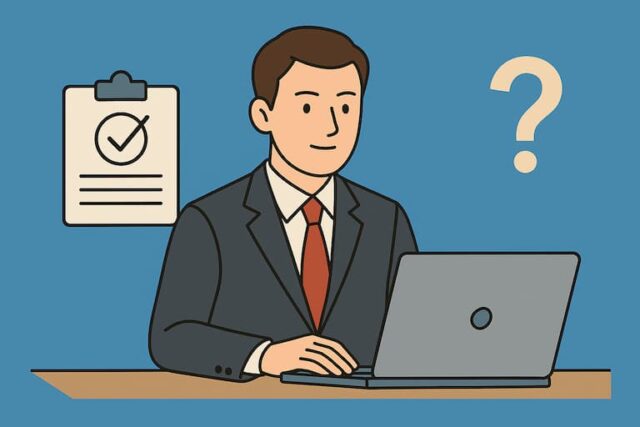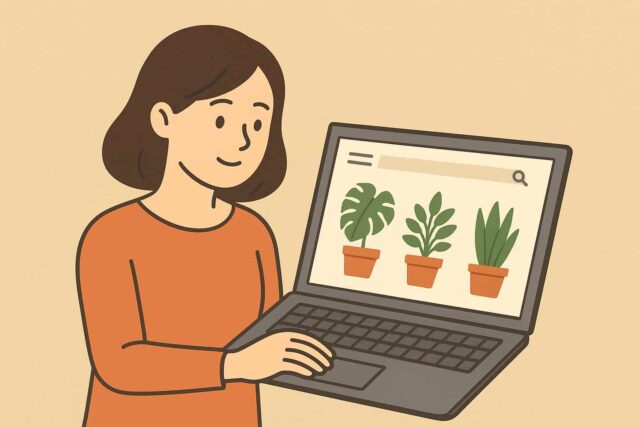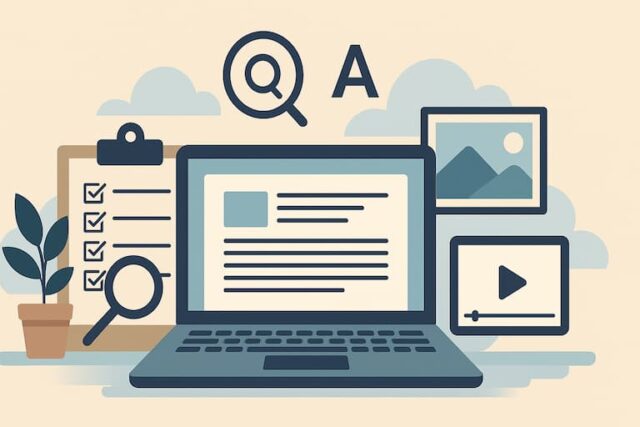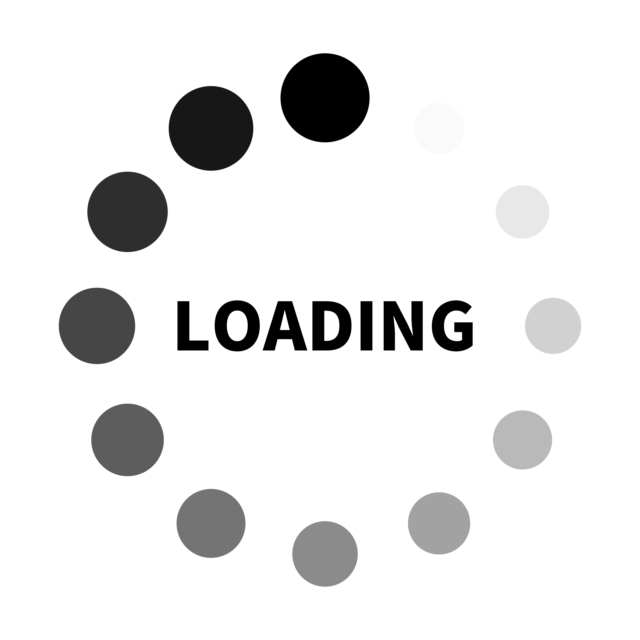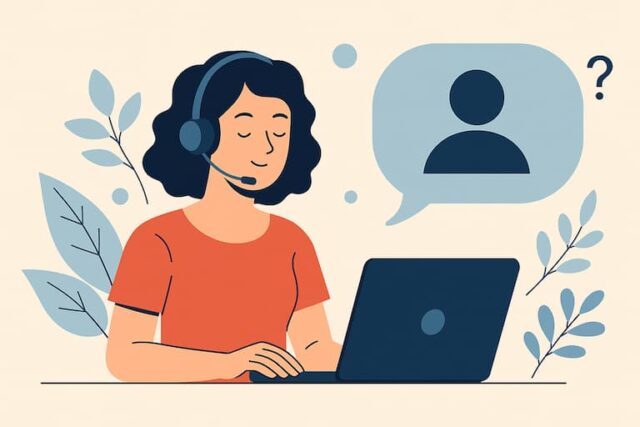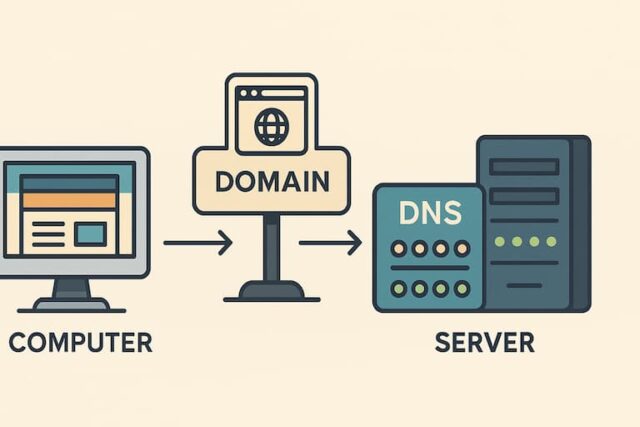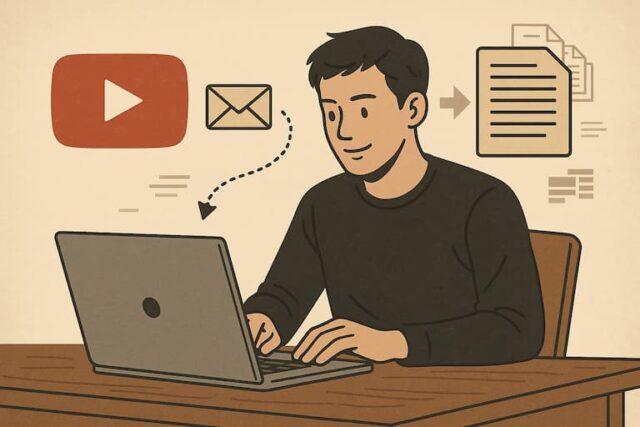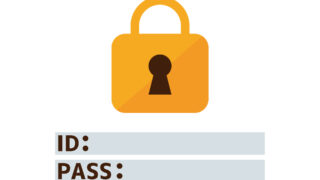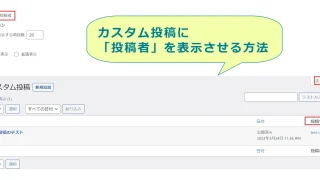この記事では、WordPressをサーバーパネルからの自動インストールについてご説明致します。動画で見る方は下記をご覧ください。
動画と記事内で、LightningProというところは、Lightningテーマ+G3ProPackプラグインに読み替えてください。
1.WordPressの自動インストール
WordPressの自動インストールのやり方を、エックスサーバーの管理画面で見ていきたいと思います。
下記がサーバーパネル内、WordPressの自動インストール画面です。
設定対象ドメインの「設定する」で、どのドメインにWordPressを入れるかをまず選択します。
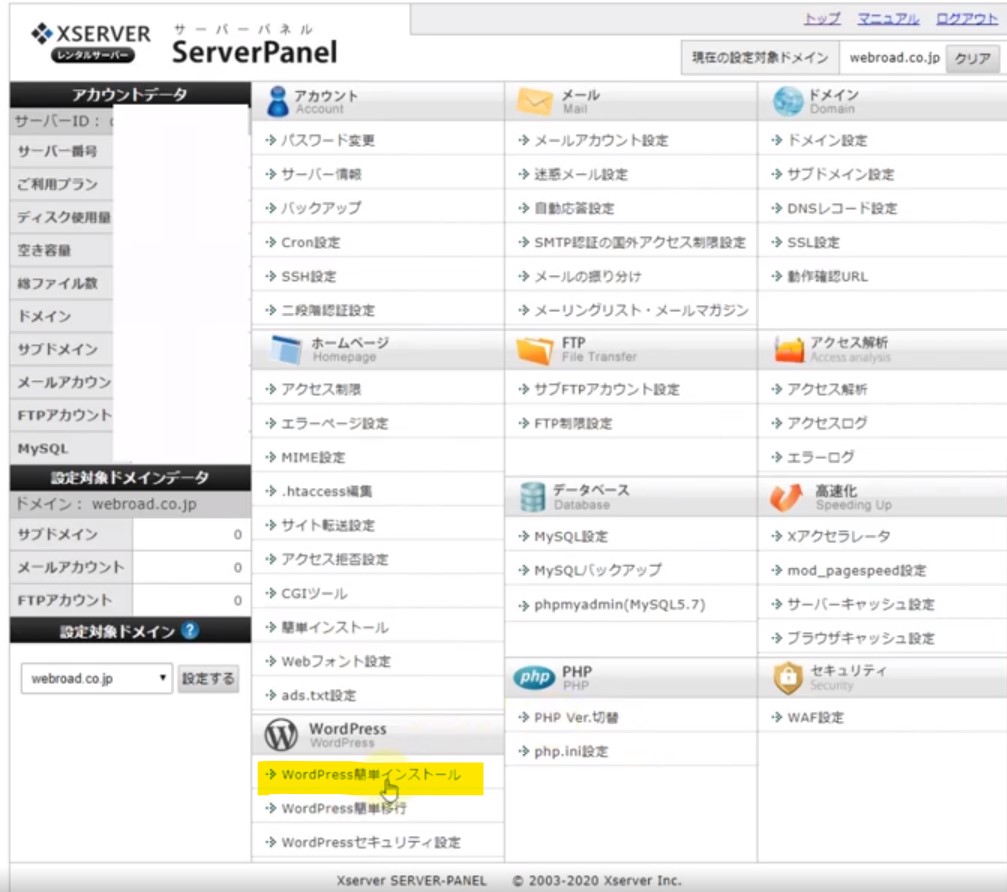
弊社の場合、「webroad.co.jp」のドメインにWordPressが1つ入っています。
今回は実際にインストールしませんが、どういう感じになるかを画像でお見せします。
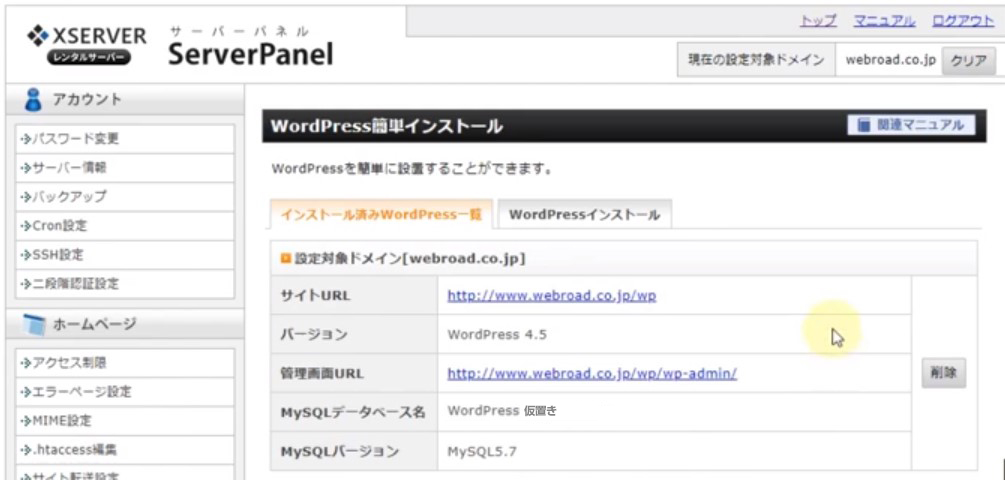
上記で、「WordPress簡単インストール」をクリックしますと、「インストール済みWordPress一覧」が出てきます。実際インストールする際は選択したドメインで、「WordPressインストール」ボタンを押します。
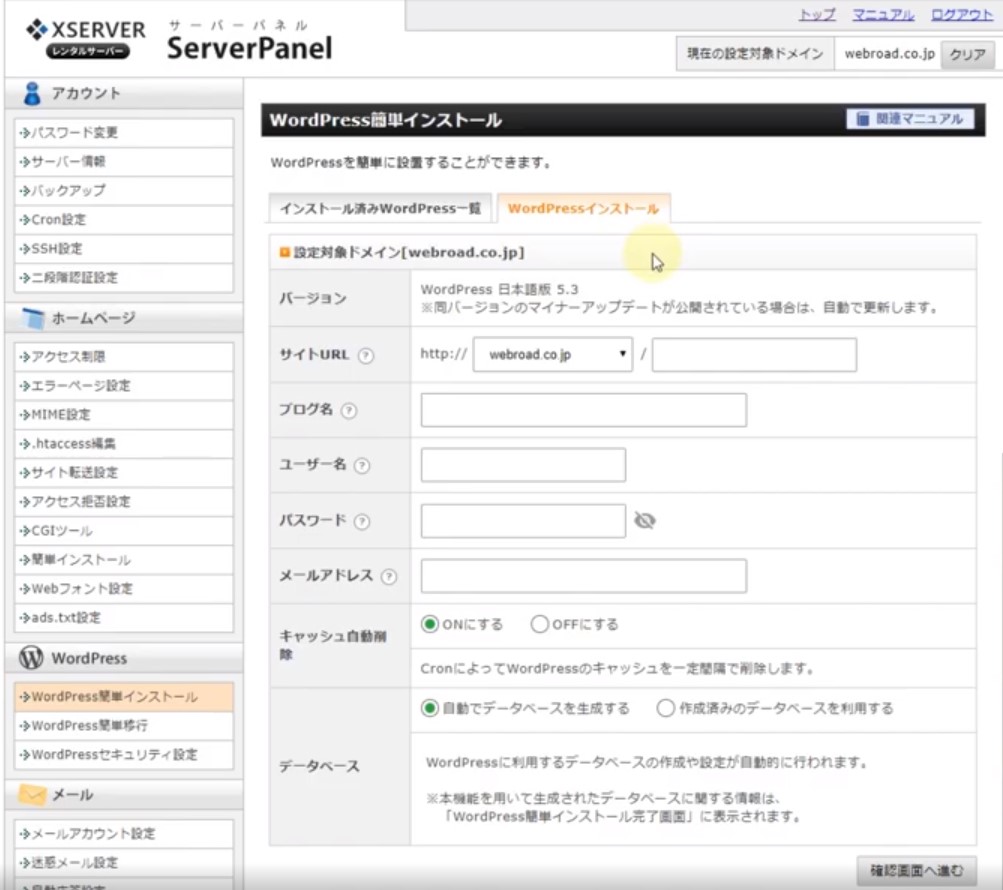
その「WordPressインストール」ボタンを選択し、設定対象のドメインで、サイトURL、ブログ名、ユーザー名、パスワード、メールアドレス、キャッシュ自動削除とデータベース、(キャッシュ自動削除はON、データベースの方は基本的には自動でデータベースを生成するをON)の方にしておいてください。
「作成済みのデータベースを利用する」を選択して、データベースだけ別で接続させるという方法もありますが、自動で行ったほうが簡単なので、そちらの方がおすすめです。
データベースが既に1つあったとしても、2つ目、3つ目はデータベースの名前が自動的に変えられて作成されますので、何も気にせずに新しくWordPressサイトを作る時は、この「自動でデータベースを生成する」で問題ありません。
ただ、どのWordPressにどのデータベースをリンク付けしているか?ひも付けしているか?ということは知っておかないといけません。
ここでデータベースという難しい単語が出てきたのですが、データベースの簡単なイメージとしましては、Excelの住所録をイメージしてください。
まさにExcelの住所録のような感じで、記事のタイトルとか記事のアドレスとか、その記事に付けられたカテゴリーとかブログの一つ一つの記事に付与された様々な情報がついているイメージです。
それらデータベースは、縦横のマトリックス状に情報が整理されて、格納されている保管庫のようなものと思っておいていただいたら良いと思います。
WordPressは稼働している際にデータベースへ情報を読みに行って、そこでバン!とそのデータを表示させるのです。
まず、WordPressの自動インストールのサイトURLのところで、ドメインは決まっていますので「/」の後ろはどのフォルダに作るかということなのです。
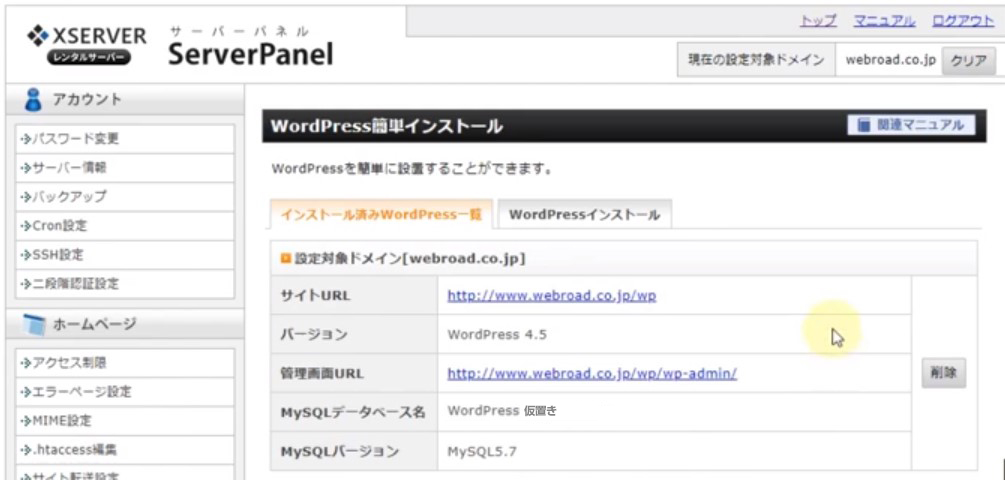
この、「フォルダ」の部分の中に、例えば上記の「サイトURL」では「http://www.webroad.co.jp/」の後に「wp」が入っていますが、「管理画面URL」では「wp/」の下に「wp-admin/」が入っていて、それがWordPress管理画面のアドレスということになります。
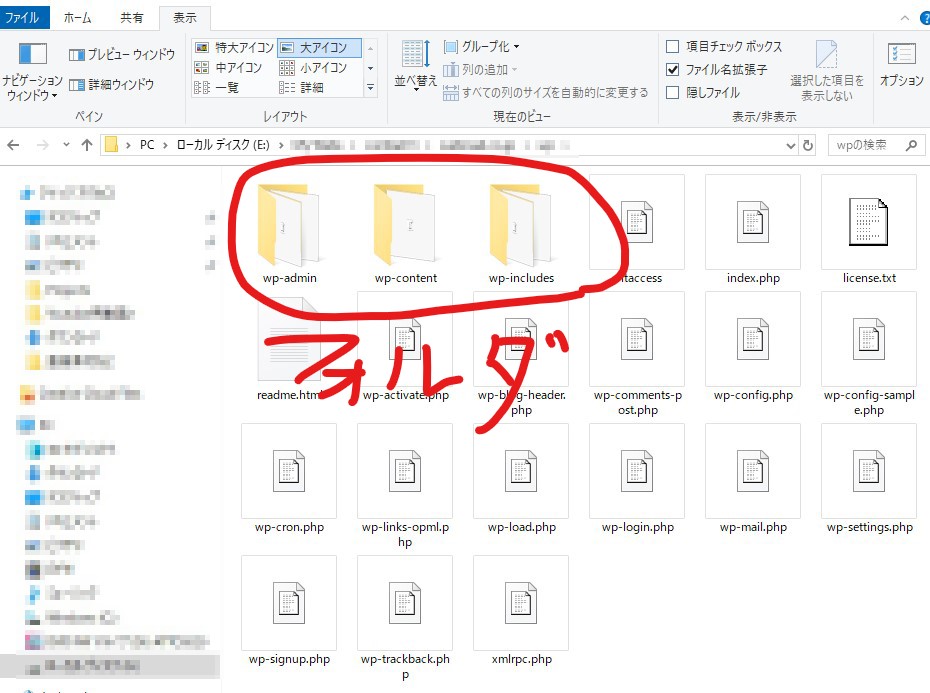
「wp」の下に「wp-admin」が入っているということで、この「wp」が入っている「フォルダ」を「ディレクトリ」と言うのですが、Windowsパソコンの「エクスプローラーのフォルダ」のようなイメージを持ってていただいたら良いと思います。
その「wp」の下の階層のフォルダに「wp-admin」というWordPressの基幹ファイル群が入っているという状態なのです。
「基幹ファイル」というと少しややこしく聞こえるのですが、要するにWordPressの本体システムということで、その本体システムを自動インストールする場所が「wp」の下のディレクトリということなのですね。
ここで、さっき選択したこの「wp」に要求された情報を入れて確認画面へ進むと、ここにWordPressがインストールされます。そのWordPressの本体システムをどこに入れるか設定するのが、このサイトURLということなのです。
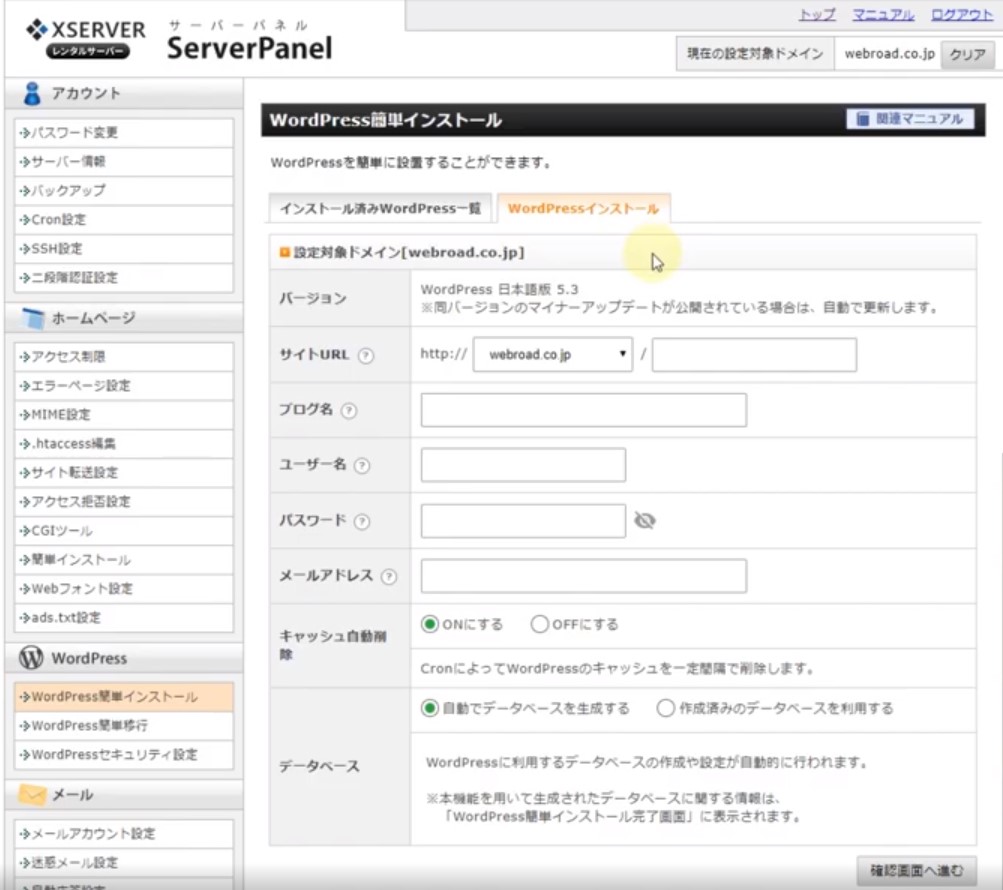
続きまして、自動で作るWordPressサイトのブログ名も入れます。
ユーザー名も昔は「admin」で初期設定されていたのですが、今は非常に危険です。
ユーザー名とパスワードの2つでWordPressはログインできますので、ユーザー名もパスワードもログインされにくい、他人からは推測されにくいものを使います。
つまり、ユーザー名も、例えば管理者の名前を使うとか、このWordPressで設定したドメイン名をそのままユーザー名にするとか、そういったことは行わないで欲しいのです。そうすると自分が覚えやすいのですが、覚えやすいということは他人からも推測されやすいということになります。
推測されやすいということは、常にインターネットっていうのは世界中にオープンになっている状態ですので、危険にさらされやすいということになります。
ですから、例えば「webroad」というのを使うのであれば、webroad-0007458と適当に番号を付けるとか、あと別の文字列を追加するなどややこしくしておいたほうが他人から推測されにくく、サーバーのセキュリティで設定した箇所と相乗効果が出ますし、管理画面にログインされにくくなります。
また、自動インストールで登録した人は管理者になります。
WordPressで管理者というのはブログ自体を削除したり、ブログの内容全部書き換えたり、テーマを入れ替えたり、多くの操作ができることになります。
ですから、特に簡単インストールでは、設定するユーザー名とパスワードは一番重要な内容になります。ユーザー名もパスワードも複雑なものにしておいて欲しいです。
僕も今、WordPressでパスワードを作る時は、少なくとも20桁ぐらいは作っています。
パスワードは、ランダムな数字とか文字列とか、あと記号も含めて20文字以上で作っています。
それぐらい強固にしておかないと、第三者にWordPressの管理画面にログインされて乗っ取りされ、そのサイトが犯罪に使われたりするのです。
特にそのWordPressをインターネット上の拠点に使われて、そこから色々なサイトに攻撃を仕掛ける拠点にされるといった乗っ取りが怖いですね。
次にメールアドレスですが、メールアドレスはご自身が一番使っているメールアドレスでOKです。
プロバイダーで発行されているメールアドレスでもOKですし、Gmailでも良いと思います。
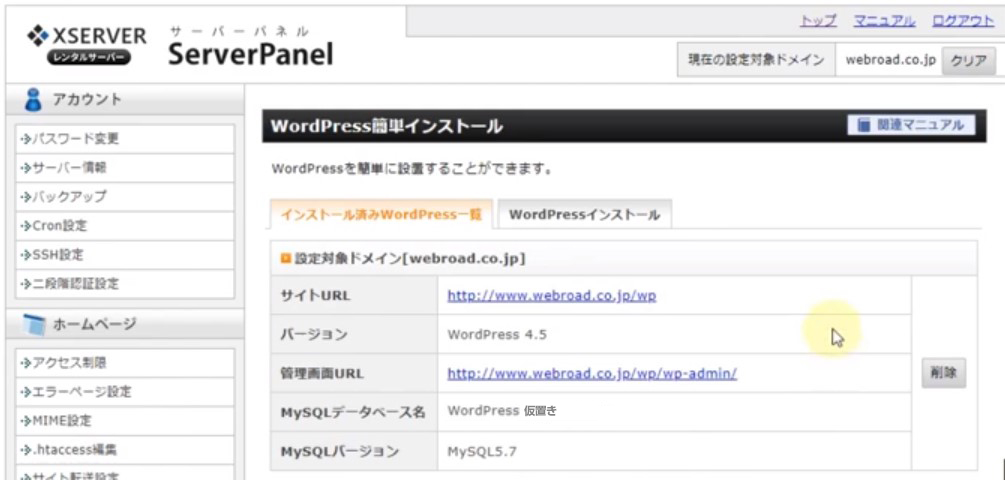
これらの入力箇所を全部入れれば、確認画面へ進み、入力した内容が最後表示され、そこで初めて「WordPressをインストールします。OKですか?」ということになり、インストールボタンを押せば、WordPressのインストールが完了します。
インストールの完了画面に色々な情報が出てきますので、僕の場合はその出てきた情報をテキストで全てコピーして保存しています。
具体的な情報としましては、インストール時に入力したアドレス、管理画面のアドレス、ユーザー名、パスワード、メールアドレス、データベースの名前、データベースのユーザー名、データベースのパスワードになります。
これらはローカルのパソコンの中などに保存しておいてもらうのが良いと思います。保存方法は気を付けておいて欲しいと思います。
特にユーザー名とパスワードは忘れてしまうとログインができなくなりますので、これは忘れずにしっかりと保管しておいてください。
2.保管しておくべきデータ
・WordPressの本体データ
・プラグインデータ
・テーマデータ
・画像データ
・データベース(記事や日付やタグなどのデータ)
プラグインでバックアップ可能ですが、エックスサーバー側でもバックアップを直近7日間で取ってくれています。
https://www.xserver.ne.jp/manual/man_db_restore.php
次に保管しておくべきデータということで、WordPressを自動インストールした時点ではWordPressの本体以外に保管しておくべきデータはほぼない状態なのでが、今後WordPressの管理運営を進めていく上で、どういうデータを保管しておいたほうが良いのかをここで話ししていきます。
まずはWordPressの本体データです。次にプラグインのデータですね。
プラグインというのはスマホでいうアプリです。
後はテーマのデータです。
テーマというのは、WordPressの主にビジュアル面、つまりホームページとして、ブログとしてのビジュアル面を制御するプログラム一式、言い換えるとファイル一式を保管しておきたいということです。
続いて保管しておきたいデータは、画像データです。
もちろんWordPressを作っていく際に、写真を入れたり、画像加工して設置したり行いますので、その画像データももちろん保管しておくべきデータの対象となります。
最後はデータベースですね。データベースは先にお話ししましたが、記事内容や日付やタグのデータです。
タグというのは記事ごとに付けられたキーワードというイメージをお持ちください。
まさに洋服のタグみたいな感じで、いくつか付けたりしますが、タグを付ける際はそのデータもデータベースに入ってくるということになります。
これらを全部ひっくるめてプラグインでバックアップは可能で、これもWordPressが便利なゆえんです。
WordPressは、本体データ・プラグインデータ・テーマデータ・画像データ・データベースと、多くの種類のデータをバックアップしておかないといけないのです。
万一のことがあったら、一瞬で無くなってしまうのはパソコンのデータやExcelなどのデータも同じですよね。
パソコンでExcelのファイルを選択するときに、「開く」ではなく誤って「削除」としてしまったら、もうそのデータは消え去ってしまいます。そして、削除したのを知らずに、安易に「ごみ箱」を空にするなどしてしまったら、もうそのExcelのデータ自体は永久に無くなってしまう、そんなことがWordPressでも起こり得ます。
ExcelのデータもWordPressで作っているホームページも、データという意味では全く一緒なのです。
デリートキー1つで消えてしまうのです。
いつ消えるかも分からない、そんな危ないものWeb上で運営しているという認識を持って欲しいと思います。
本当にサーバーにアクセスして、デリートキー1つで重要なデータも一瞬で消えますので、本当にこれは気を付けて欲しいですし、念には念を入れてバックアップは取っておくに越したことはないと思います。
ただ、プラグインでバックアップしなくても、エックスサーバー側でもバックアップを直近7日間は取ってくれているので、この面でもエックスサーバーであれば安心だと思います。
https://www.xserver.ne.jp/manual/man_db_restore.php
上記はエックスサーバーのバックアップについて書いています。
ホームページやWebサイトはあくまでもデータなので、どれだけのボリュームがあろうと一瞬で無くなってしまうこともあるということを常に頭に入れておいて欲しいと思います。
3.パスワードはどう管理しているか?
・サーバーもWordPressもパスワードだらけ
・20桁以上がおすすめ
・乗っ取られると危険なSNSは30桁でも良い
・覚えられるわけがない
・ロボフォームで管理している
→ https://www.roboform.com/jp(割引購入用リンク)
続きまして、先述したユーザー名とパスワードと重複しますが、パスワードはどう管理しているかについて。
サーバーもWordPressも実はパスワードだらです。
既に多くの方が、ID・パスワードはいろんなサイトでかなりお持ちだと思います。
そのID・パスワードも、いろいろなサービスで同じものを使いまわしていたら、1個漏れたら他のサービスでもまずいことになりますよね。
弊社はお客様サイトも含め、全てのWordPressにおいて違うID・パスワードを使っていますが、これは覚えるのが大変です。
もちろん先に書いた通りパスワードは20桁以上が推奨されますし、何か新しい仕組みが出てこないと、文字の並びでパスワードを決めていく場合は桁数はどんどん増えていく傾向にあります。
SNS、Facebookなどのパスワードが乗っ取られてしまったら、Web上ではその人になりすますことが可能です。
実際に僕も友達のFacebookが乗っ取られてなりすましがあり、そこからメッセージが来た経験が何度かありますし、そういう経験をされた方も結構多いですよね。
ということは、やっぱりSNSのパスワードは30桁でも良いと思っています。
では、そんな長いパスワードを僕自身はどういう風にして管理しているのかを少し話そうと思います。
30桁のパスワードを覚えてる人がいたら、凄すぎますよね(笑)?
これはもちろん覚えられませんので、どうしているかと言いますと、この7~8年くらいは僕はロボフォームというソフトで管理しています。
ロボフォームをちょっとここでご紹介させてもらいます。
僕の場合、ビジネスアカウントでお金を払ってこのロボフォームを使ってまして、ここに今パスワード500個ぐらい入っていると思います。
自分でも数えたことは無いのですが、それぐらいのパスワードを保管しています。
もちろん定期的にバックアップを取って、自分でもしっかり管理はしているのですが、こういうツールがないと、パスワード全て覚えているわけにはいかないので、こんな感じでクラウドサービスを使っています。
関心のある方、パスワードが覚えられなくて困ってる方は、こういうツールがあるということで知っておいてもらったら良いのかなと思います。
使っているのはこのエブリィウェアというサービスですね。ずっと使っているので、5年間一括払いで利用しています。
4.WordPress管理画面のSSL(https)設定方法
サーバー側のドメインでSSL設定後、管理画面の一般設定から → WordPressアドレス(URL) → サイトアドレス(URL)のhttpをhttpsに上書きします。
WordPress管理画面のSSLですね。「https」の設定方法を見ていきます。
前回エックスサーバーのサーバーパネルで、SSLの設定をどうするのか?というお話しをさせていただいて、その続きになります。
こちらは前回の動画。
管理画面の一般設定から、
「WordPress アドレス (URL)」
「サイトアドレス (URL)」
の、「http」を「hpps」に上書きする作業です。これはいつ行ってもドキドキするんですね。
このWordPressの管理画面でいくつかドキドキする操作というのがあって、このhttpsサイトアドレスとかWordPressアドレスの書き換えというのはそのドキドキする作業のうちの一つです。
僕は多分100回近く行っている作業ですが、それでもやっぱりドキドキする作業なのです。
WordPressの管理画面の設定の一般というところです。
下記をご覧ください。
「WordPressアドレス(URL)」と「サイトアドレス(URL)」があります。
基本的には、ここは絶対に触ってはいけないところです。
WordPressアドレスは「wp」と書いていますよね。この「wp」の下にWordPressのシステムが入っているのです。
「wp」の下のフォルダにシステムが入っていますが、サイトアドレスで、トップページはここですよ、ドメイン直下ですよ、ドメインすぐのところにトップページはあるんですよ、ということの意味なのですね。
ですから、こことここ違うからこの「wp」消しておこうみたいなことをしてしまいますと、WordPressはどこにあるんだろう?ってシステムが探すことになってしまいまして、サイトが見れなくなってしまいます。
特に初心者の方は、この箇所は絶対に触らないと覚えておいてください。
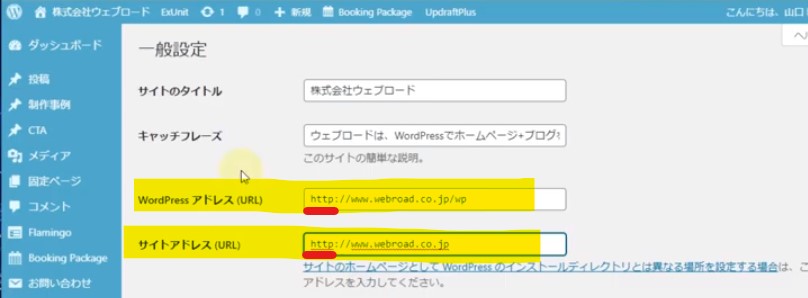
ただし、1回触る時がありまして、それは最初にインストールしたときにはここは「http」になるのです。
今、「https」になっていますが、最初エックスサーバーで自動インストールしたときは「http」になっているんですね。
サーバー側でSSL「https」の設定をした後は、管理画面の「WordPressアドレス」と「サイトアドレス」は、「https」に変更しないといけないのです。
変更後は画像のようになります。
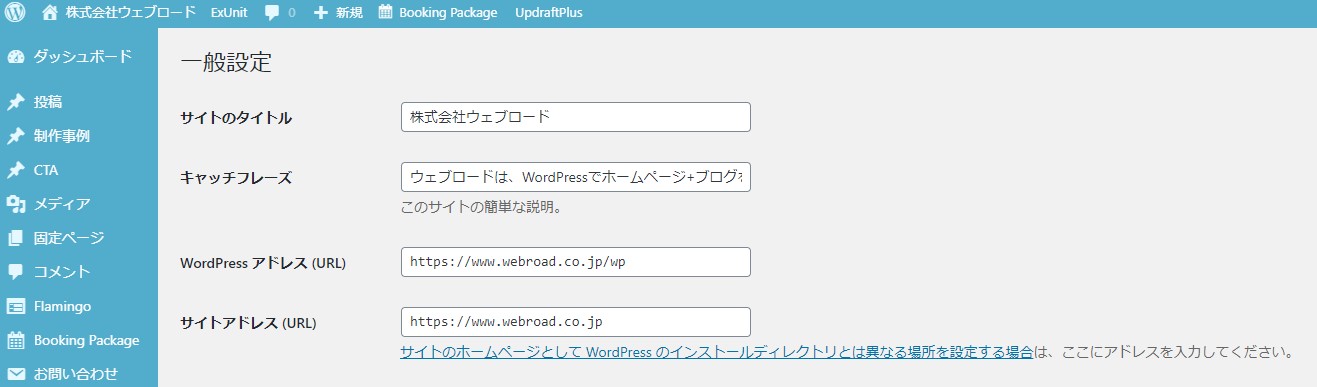
httpとなっているところに、小文字の「s」を入れて保存。こういう変更を修正をするのですね。
絶対触ったらいけないと書いていますが、「http」から「https」にする時だけ、この「s」を追記して、変更を保存をやらないといけないのです。
ここだけメチャクチャ怖いのですが、不安な方はネット上でWordPressの公式マニュアルページを見て慎重に慎重を重ねてやって欲しいと思います。
万が一、半角で「s」を入れないといけないのに大文字で「S」を入れてしまって更新をしてしまったり・・・。
そんなことは僕もやったことないのでどうなるか分かりませんが、管理画面にそもそも入れなくなる可能性もあります。
ここはWordPress本体なので、その時は別のやり方でWordPressを復旧させなきゃいけないということになってしまうと思います。
こういう怖い部分がありますので、情報を慎重に探して確認してから行ってください。
5.テーマ設定と有効化で土台が完成
・管理画面→外観→テーマの設定
・この設定でテーマが使えるようになる
・基本はカスタマイズをしないで使う
・テーマの機能を知ることで表現の幅が広がる
テーマ設定と有効化でWordPressの土台が完成ということになります。
管理画面 → 外観 → テーマの設定で、テーマが使えるようになります。
基本はカスタマイズをしないで使いましょう。テーマの機能を知ることで表現の幅が広がります。
テーマがWordPressの外見を決めますので、ここはどこで設定できるのかだけを簡単にお話したいと思います。
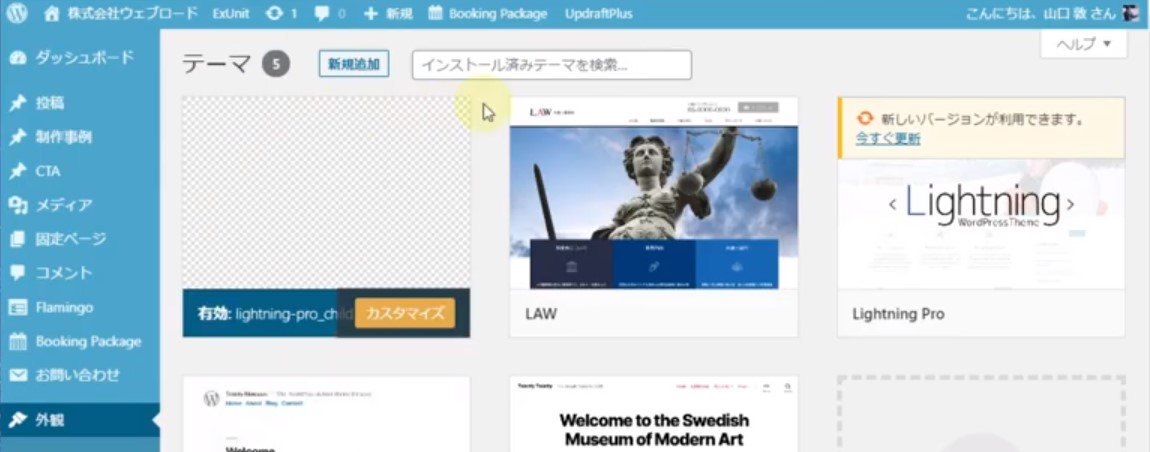
下記が管理画面外観のテーマです。
ここにいくつかテーマが入っていて、僕が昔使っていたテーマもいますし、現在使っているLightningProのテーマもあります。
今使っているのは「LightningPro-child」で、LightningProの子テーマを有効化して使っています。
LightningProの親テーマと、親テーマに対して子テーマを使えば、この子テーマは親テーマをまず見に行きますので、少しややこしい内容になりますが、親テーマの新しいバージョンへの更新も安心できるという訳です。
例えば、親テーマを何度もカスタマイズ修正していると、テーマを更新した際にその修正が全部消えてしまいます。
そんなことにならないよう、親テーマを更新しても大丈夫なように、修正とかカスタマイズの部分は子テーマで行うのです。
どのテーマかを決めて有効化すれば、そのテーマの表情にあなたのホームページが変わるということで、どのテーマを使うかというのは大事な問題になってきます。
ここではLightningテーマ+G3ProPackプラグインを使って進めていきます。このテーマが僕が今まで見てきた何十というテーマの中で一番使いやすいですし、おすすめなのでこちらのテーマの話が今後この講座の中心になってきます。
ただ、Lightningのテーマを使ってお話を進めていくのですが、どのWordPressのテーマにも共通するお話がほとんどになりますので、テーマ特有の機能はありますが、WordPressを使っている方には共通したお話が出来ると思います。
こちらが最新情報です
更新禁止は危険!WordPressを放置するとサイトが壊れる理由New!!
自作ブログの記事で必ずチェックしてほしい項目New!!
AIと検索に評価される記事の書き方
広告を出しても応募が来ない理由と採用ページに惹きつける設計
ホームページを顧客自動選択マシンに進化させる方法
500文字のブログ記事は本当に良くないのか?SEOの観点から考察する
「詳細はお問い合わせください」ではお客様は来ない
ホームページの内容は「同業者」を意識するな
ドメインのディレクトリとサブドメインの使い分けを徹底解説
サーバーを移転させる時に知っておいてほしいこと
投稿者プロフィール

- 2004年頃の会社員時代からブログ作成を始める。ブログ作成が楽しくなり、そのまま趣味が高じて2006年にホームページ制作で起業、2008年に株式会社ウェブロードを設立。現在は、個人・中小事業者のWordPressサイト制作・改善を中心に、Web業界18年の知識と経験を生かして、大型案件のWebディレクターとしても活動中。 プロフィールはこちら
最新の投稿
 お知らせ2025年10月24日更新禁止は危険!WordPressを放置するとサイトが壊れる理由
お知らせ2025年10月24日更新禁止は危険!WordPressを放置するとサイトが壊れる理由 お知らせ2025年10月21日自作ブログの記事で必ずチェックしてほしい項目
お知らせ2025年10月21日自作ブログの記事で必ずチェックしてほしい項目 メルマガバックナンバー2025年10月17日AIと検索に評価される記事の書き方
メルマガバックナンバー2025年10月17日AIと検索に評価される記事の書き方 コンテンツ制作2025年10月15日広告を出しても応募が来ない理由と採用ページに惹きつける設計
コンテンツ制作2025年10月15日広告を出しても応募が来ない理由と採用ページに惹きつける設計
お問合せフォームはこちら
弊社サービスをご検討いただきありがとうございます。
こちらのカテゴリ内のご質問と回答で解決できない場合は、ぜひ下記フォームよりお問い合わせください。ご相談・お見積りのご依頼は無料です。
お申込前のお打ち合わせはメール/お電話/GoogleMeet等オンラインでもご対応可能です。全国からお問い合わせを受付けています。 翌営業日を過ぎても弊社からの連絡がない場合はメールが届いていませんので、大変お手数をお掛けしますが、下記メールアドレスにご連絡ください。
翌営業日を過ぎても弊社からの連絡がない場合はメールが届いていませんので、大変お手数をお掛けしますが、下記メールアドレスにご連絡ください。