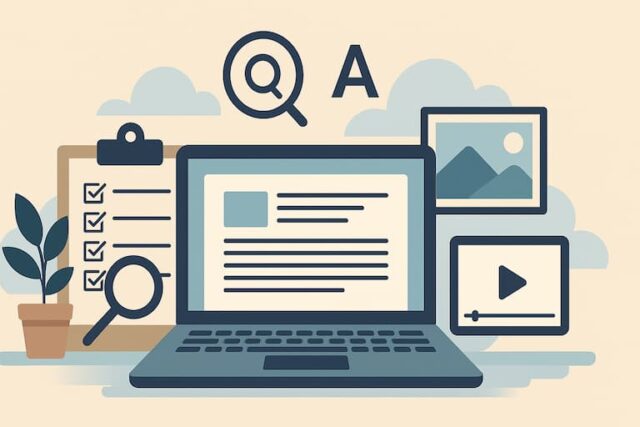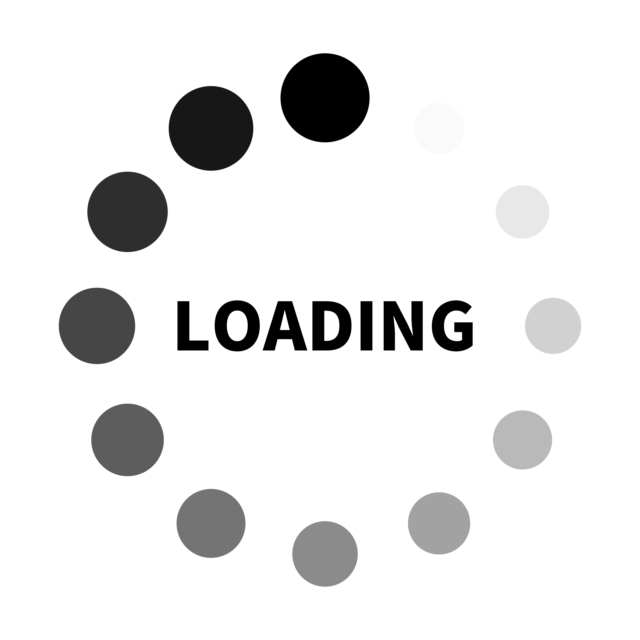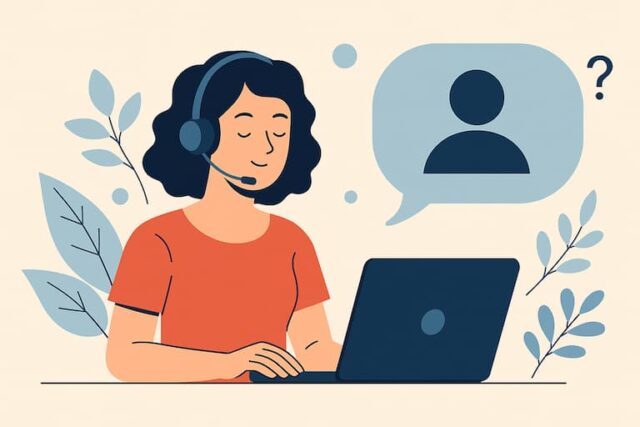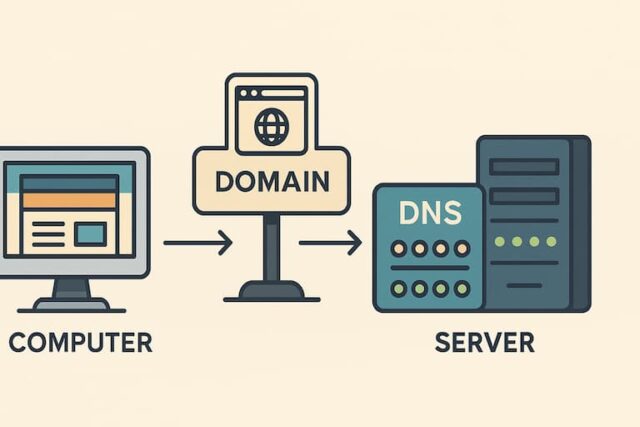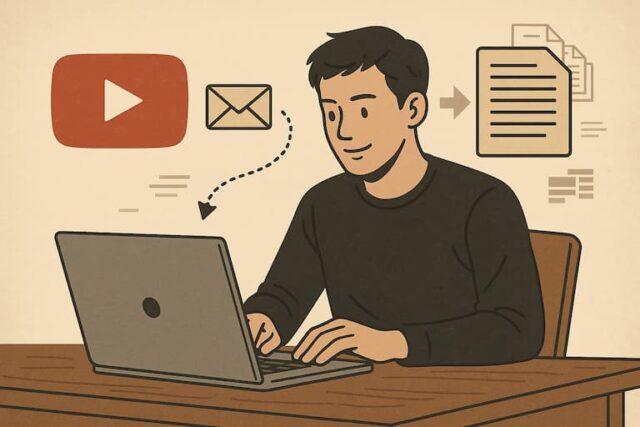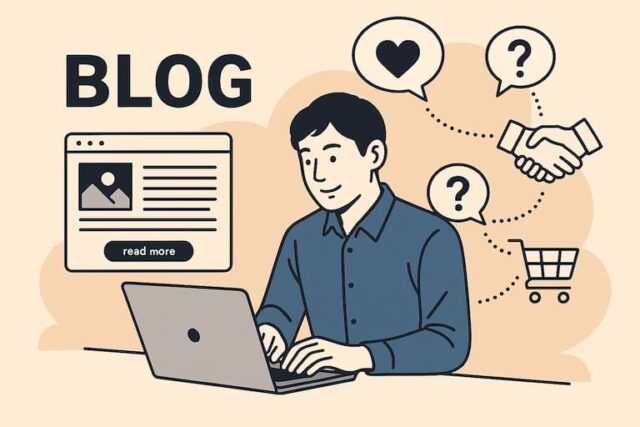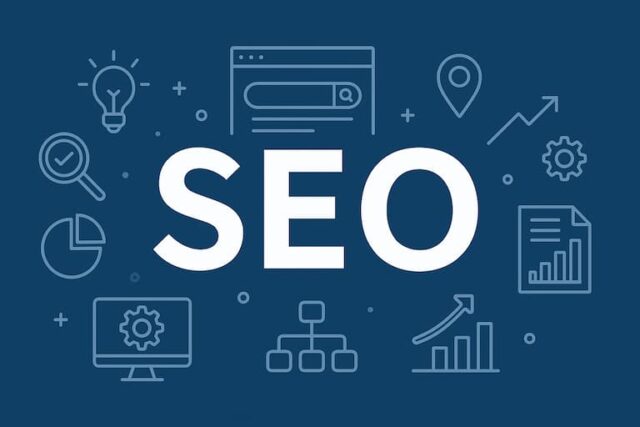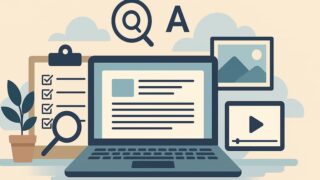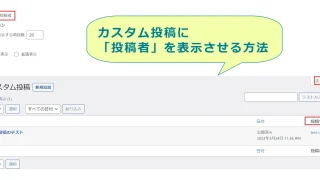第96回講座は「WordPressの管理画面が制作業者しか触れません」ということでお話を進めて行きたいと思います。
管理画面が触れないとかサーバーやドメインというのが何かわからないっていう方にも、できる限りわかりやすくお話しています。
ご自身のサイトがどこにあって、どういう管理をしているのかが分かるように、順を追って説明していきますので、今回お話する1から7のポイントを押さえていただきたいと思います。
ぜひ最後までご覧ください。
動画で見る方は下記をご覧ください。

最近、「制作会社しか触れなくて、自分には触れるところが限られているんです」っていうようなお問い合わせがちらほらあります。
お客様のホームページのリニューアルをお受けした際に、社長から
「ドメインはどこにありますか?」
「サーバーはどこにありますか?」
っていう話をさせてもらうと、
「何のことですか?」
「それはどういうものですか?」
「全然わからないです」
というお客様が多くいらっしゃいます。
いやそれはまずいということで、
「自社でドメインとかサーバーとか、ホームページはしっかりと管理していかないと、1番の窓口になる所ですよ。」
「ネットの営業戦力でもあるホームページが何も手つかずの状態とか、自分たちで触れない状態とかはまずいですよ」
という話させてもらうんですね。
この記事(動画を)をご覧になっている事業者様には、しっかり自分達で管理しないといけないという意識を持っていただきたいと思います。
そこで自分のホームページがどこに存在して、どういう契約をしているのかを、しっかり把握して欲しい思いから、この動画を作りました。
1)WordPressは自分で触れるのがメリット
まず第1番目としまして、WordPressは“自分で触れるのがメリット”です。
これは今までずっと話してきた内容ですよね。
投稿も自由に新規追加ができますし、弊社の場合はカスタム投稿で制作事例というのを付けていますが、こちらも自由に投稿できます。
「会社概要」とか「サービス案内」等を載せるページの「固定ページ」も新規追加が簡単にできます。
今までの内容の修正とか変更とか追加とかもでき、自由に触れるのがWordPressの一番のメリットですが、そのメリットが失われている状態にある・・・。
やっぱり自由に使えるよう自社内で管理しておかなきゃいけないですね。
サイトのデータは絶対にどこかのサーバに入ってるんです。
どこのサーバに入ってるのか分からないことには、更新していくにも管理していくにも不安ですよね。
どこに入っているか分からない、誰が管理しているか、誰が契約しているか分からないところに自分のホームページがあると、それってすごいおかしな状態だと思うんです。
弊社ではエックスサーバーを使ってサイトを運用していますが、もちろんこのサーバーは弊社で契約しています。
自分のドメイン(弊社の場合はwebroad.co.jp)が、エックスサーバーに入っているということです。
2)サイトデータがあるサーバーの契約者を確認
3)ドメインの契約者を確認
まず確認しないといけないのは、サイトデータがあるサーバーの契約を確認とドメインの契約者を確認ということです。
2番目と3番目として書いていますが、これはそれぞれに契約がいるってことなんですね。
サーバーの契約もいりますし、ドメインの契約もいります。
ドメインの方の契約とサーバーの方の契約の2つをそろえて結び付けて、初めてサーバの中にあるWordPressがそのドメインで表示されます。
サーバーとドメインを結びつけるのは、ドメインパネルにある「ネームサーバー」です。
ネームサーバーというパネルで、どのサーバーに自分のドメインを紐付けたいか設定をします。
それをちょっと今からお見せします。下記が弊社のドメインパネルです。
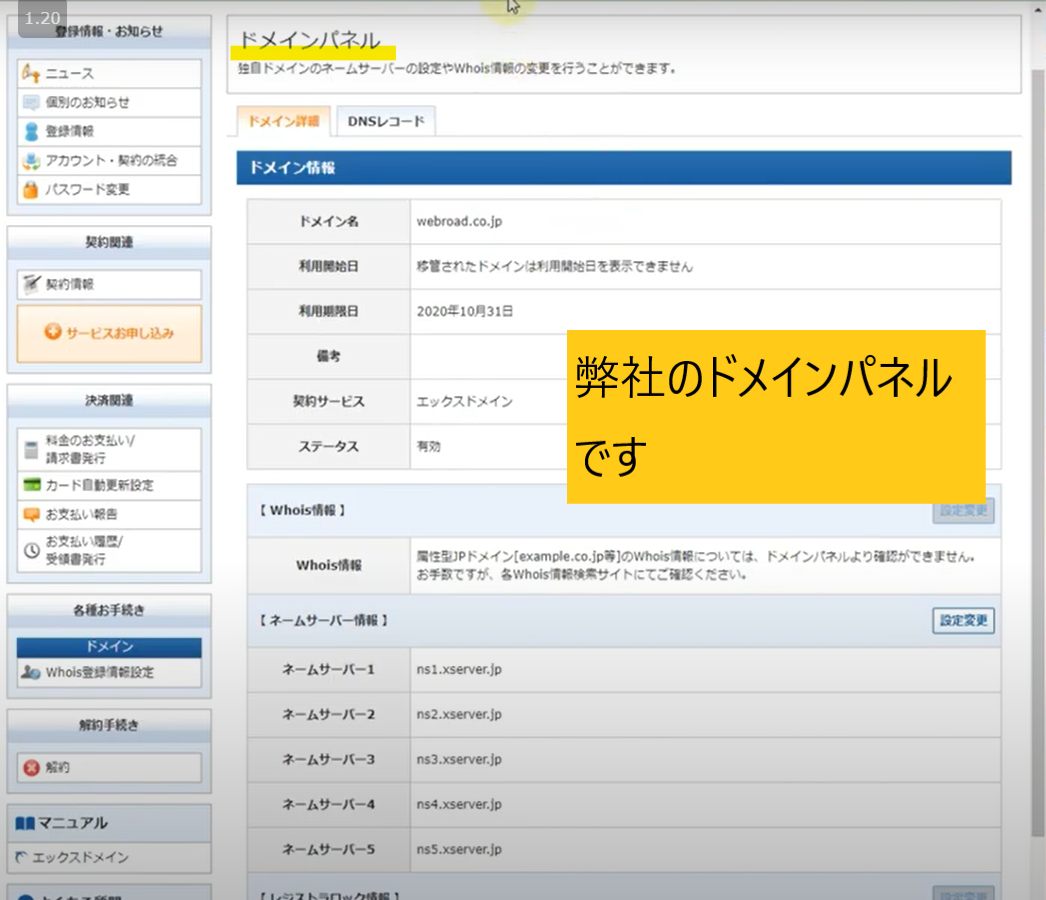
エックスドメインを使っています。
エックスドメインというのがエックスサーバーとサービスを統合しましたので、エックスサーバーでサーバー契約ドメイン契約の2つの契約をするという流れになっています。
下記はエックスサーバーのサーバーパネルで、ドメインとまた別物となります。
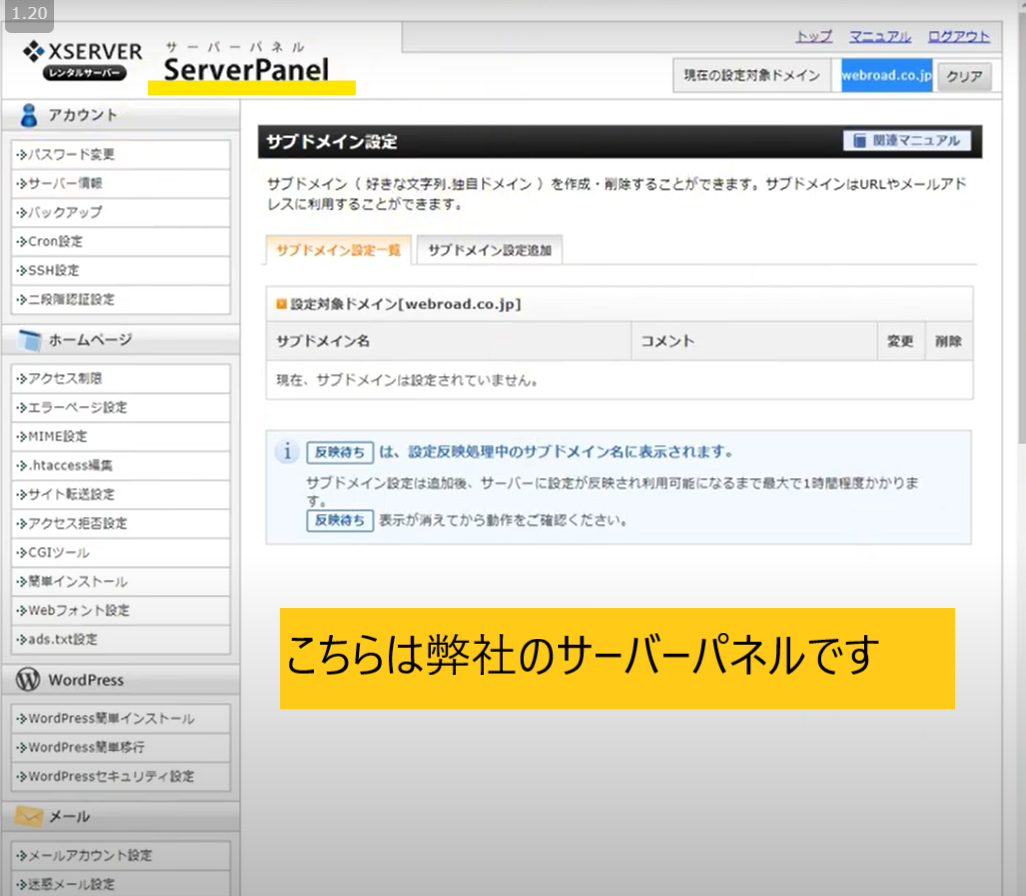
一方ドメインは、ドメインパネルといわれるパネル内に契約ドメインが表示されています。
このドメインも年間契約しています。継続的に使うものですので、継続した支払いが必要です。
そして下を見て行きますとネームサーバーがありますよね。
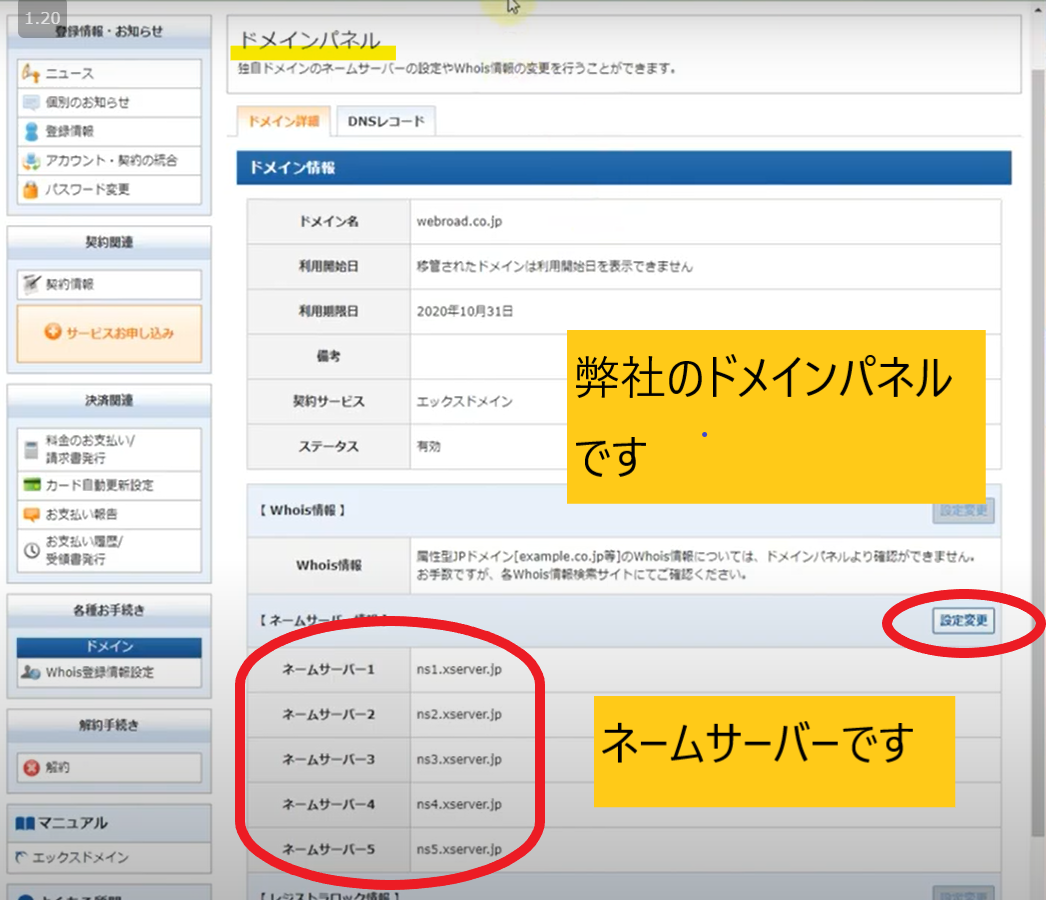
ドメインの管理パネルにこのネームサーバー情報っていうのがあって、このネームサーバーが、エックスサーバーであればこれを使ってくださいっていうのが書かれているんです。
右上の丸印に「設定変更」ってあるように、ネームサーバーは変更できるんです。
ネームサーバをこのエックスサーバーが指定されているものに変更しないと、エックスサーバーの中にある自分のドメインがWebで表示されません。
ちょっとこのあたりややこしいと思うんですけれど、もう1度図を見てください。
ネームサーバーの赤丸のところにネームサーバー1~5まであります。
これが弊社webroad.co.jpのドメインパネルの中で、ネームサーバ情報としてエックスサーバーが指定したネームサーバーの情報です。
ここで初めてこのドメインはエックスサーバーと紐付いたっていう状態になるんですね。
そのサーバをこのドメインが見に行く=閲覧者が見ることができるんです。
ですから、ここを例えばこのネームサーバーをロリポップというサーバー会社のネームサーバに書き換えるとしますと、webroad.co.jpというドメインは、ロリポップのサーバの中に見に行くんです。
でも、ロリポップのサーバーの中にデータがないと、ホームページが表示されませんっていうことになるんですね。

利用するドメインのドメインパネルから、ホームページがあるサーバー指定のネームサーバーアドレスをドメインパネルに入力する必要があります。これをしておかないと、ドメインと、サーバーのホームページのデータが紐付かないのです。
ドメインは会社で契約されていることが多い一方で、サーバーはホームページ制作会社に依頼して作った場合は、その会社のサーバーをお借りしている場合もあります。
これは“ドメインは自社で管理しているけれどもサーバーは他社管理”という状態になります。
ホームページ制作会社との契約をやめた時に、ホームページだけ制作会社さんのサーバの中にあって、じゃあどうするんだっていう話が出て来るんです。
その場合は、バックアップを制作会社からもらっていただき、ご自身でサーバー会社と契約して、その制作会社さんにある自社ホームページのデータを移してこないといけないんです。
5)サーバーを移行せざるを得ない場合
6)業者からフルバックアップのデータをもらう
それが5番とか6番の、“サーバーを移行せざるを得ない場合”と“業者からフルバックアップのデータをもらう”です。
- a) 管理者権限でログインできる
- b) サーバーパネルにログインできる
上記2つの情報をもらう必要があります。
フルバックアップのデータをもらえば、制作会社さんで管理してもらうのを止めたとしても、自社で契約したサーバーに自分のサイト引っ越してくることができます。
これで晴れて自分で全部と管理できるようになって、自由に使うことができるということなんです。
ですから、a)とb)に書いていますように、“権限でログインできるか”と“サーバーパネルにログインできるか”が大事です。
この2つの権限で、ホームページのデータは全部外部から引っ張ることができます。
それを自分の新たに契約されたサーバーの中に移し替えることができます。
ドメインにはドメインパネル内にネームサーバー情報っていうのがきっちりと入っていて、どのサーバを使っているかが分かります。
これでサーバーも特定できるんですね。
自社で契約しているサーバーを使ってたとか、外注先の事業者のサーバをお借りしてたとか、そういった情報が分かって来ます。
誰が契約しているか、誰が管理者権限を持っているか、それが分からない場合は、そういうふうに1つ1つ紐解いていく必要があるのです。
弊社もリニューアルの依頼を受けると、まずドメインの情報やサーバーの情報を調べていくことから始めます。
契約者が誰か分かったところで、バックアップデータをもらいます。
a)管理者権限でログインできるについて、ちょっとおさらいします。
管理者権限でログインできているかどうか確認するには、どこを見ればいいか?
下記、WordPressの管理画面を開いた画像ですが、管理者権限でログインされているので、すべてのメニューが表示されています。正しい管理者権限でログインしていない場合は、設定、ツール、プラグインとかっていうのは出てこないです。
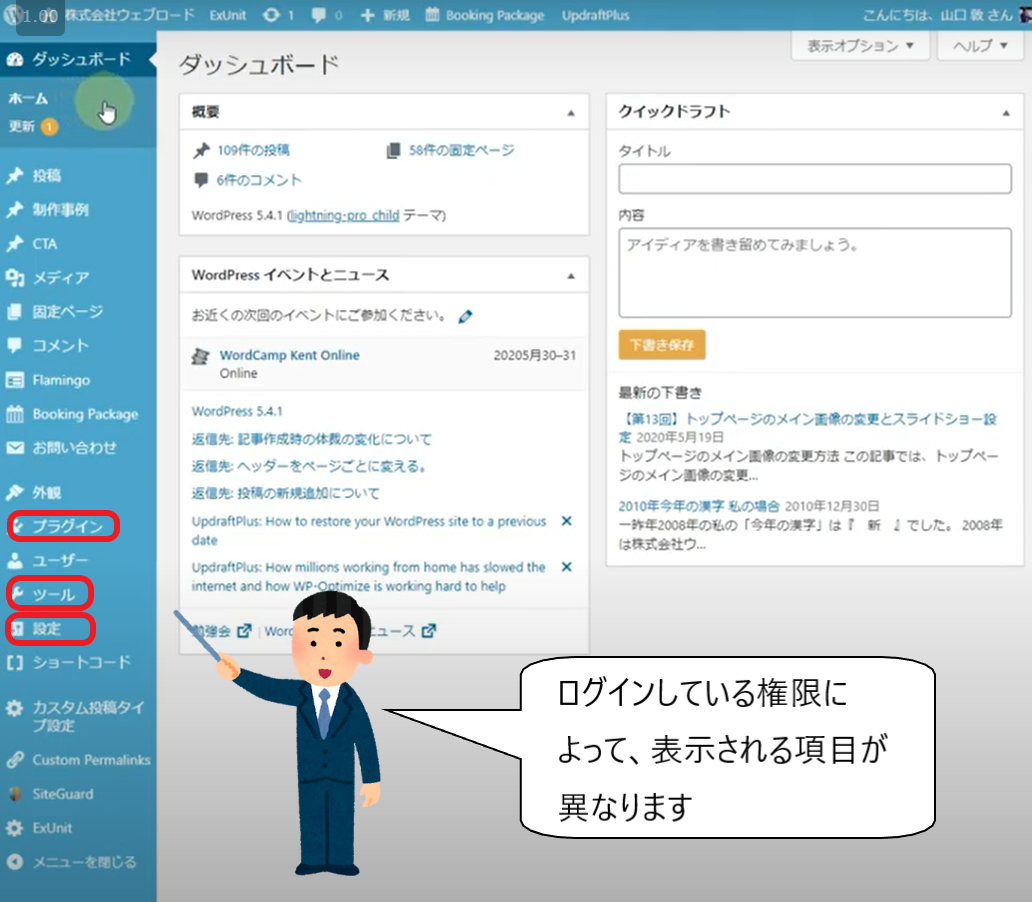
WordPressには5つの権限があります。
別の動画で権限の話は詳しく取り上げています。
それぞれの権限でどういうメニュー表示になっているかを解説しています。まだご覧になっていない方や、もう1度確認したいという方は下記動画をチェックしてください。
弊社もインストールしていますが、管理者の権限でログイン出来ていれば、プラグインのところにある「updraftPlus-バックアップ/復元」というプラグインで、無料版で完全なバックアップも取れます。
自動的にWordPressをバックアップから復元するというのを割と簡単な設定で自動的にやってくれます。
(2022.2.24追記 現在は、「All-in-One WP Migration」というプラグインで行っています。)
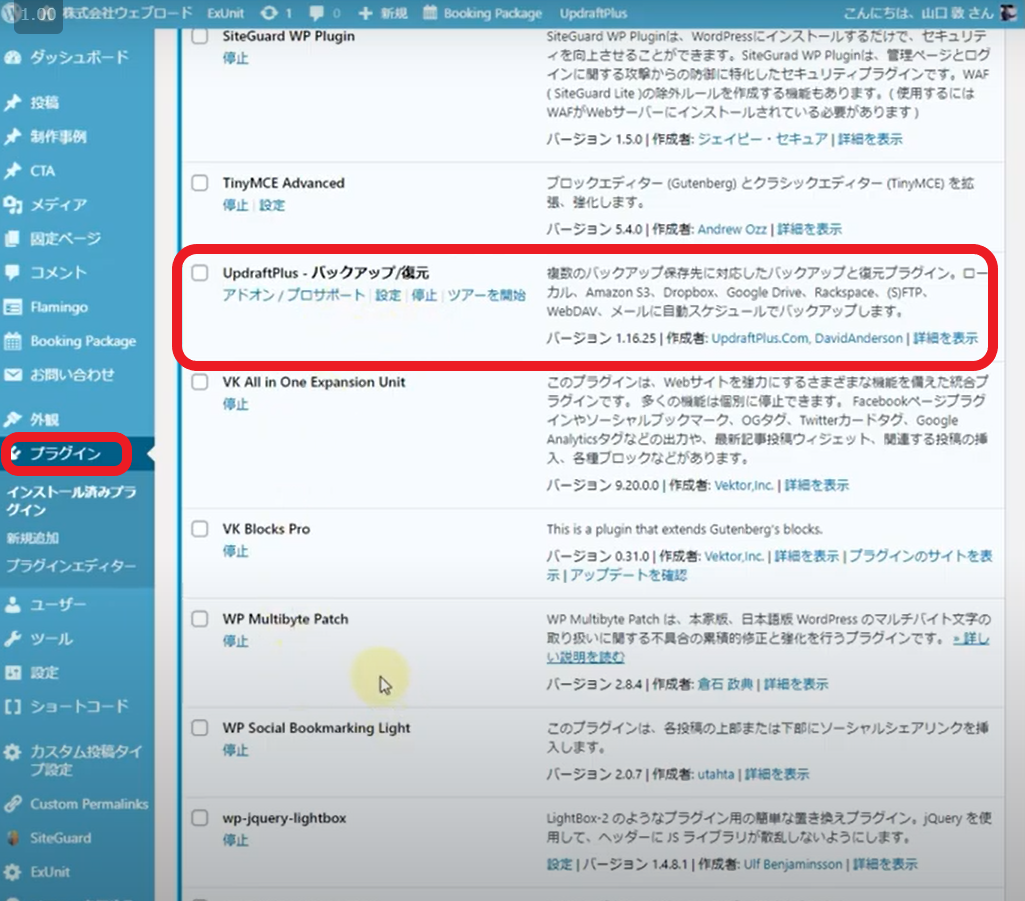
管理者の権限があれば、こういうプラグインでWordPressの完全なバックアップを全部ローカルのパソコンの中にダウンロードできます。
いざサーバー変更や、制作会社から自社運営に移行する場合は、制作会社からバックアップデータを一式もらって、それを自社のサーバーでもう一回復元作業すればOKです。
今まで運営しているサイトが完全に復元されます。
このようなプラグインの存在も知っておくと役に立ちます。
ただし、管理者権限でログインした状態でなければ、プラグインは使えません。
制作会社で制作し、管理者権限ではログインできない場合は難しいので、その場合は制作会社に、バックアップデータを一式くださいと伝えます。
それが難しい場合は、別のバックアップの取り方としましては、FTPソフトを使います。
WordPressには、wp-admin、wp-content、wp-includesという3つのフォルダーと、主要ファイルがあり、この中にいろんなWordPressのデータが入っています。
これがWordPressの全体像なんですね。
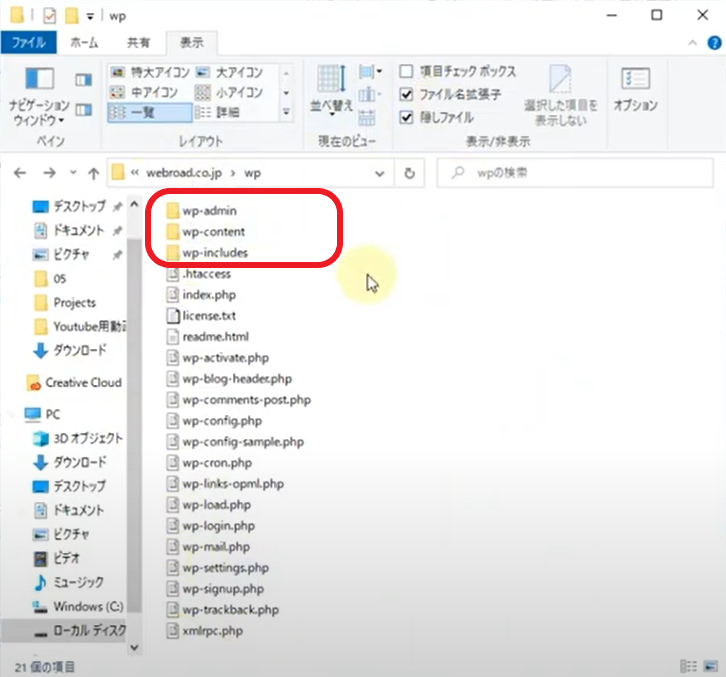
wp-contentのところをクリックしますと、「uploads」というフォルダがあります。
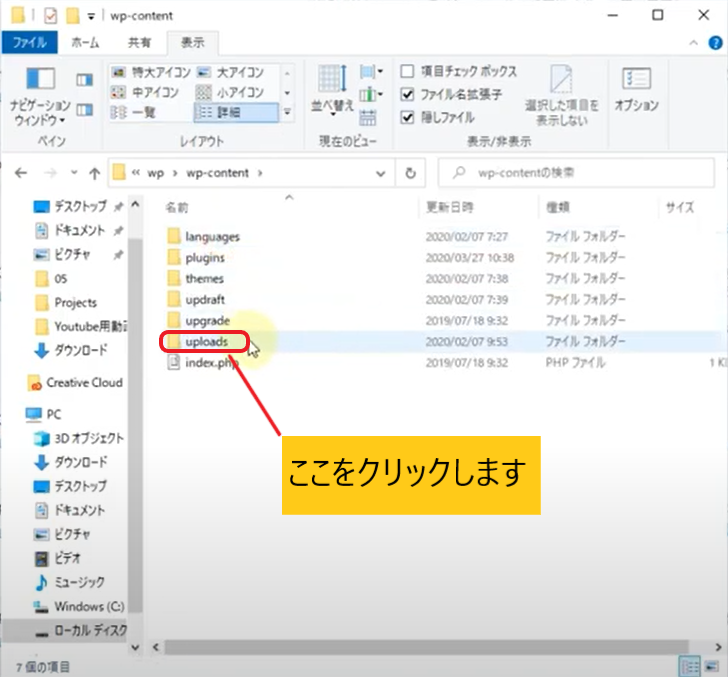
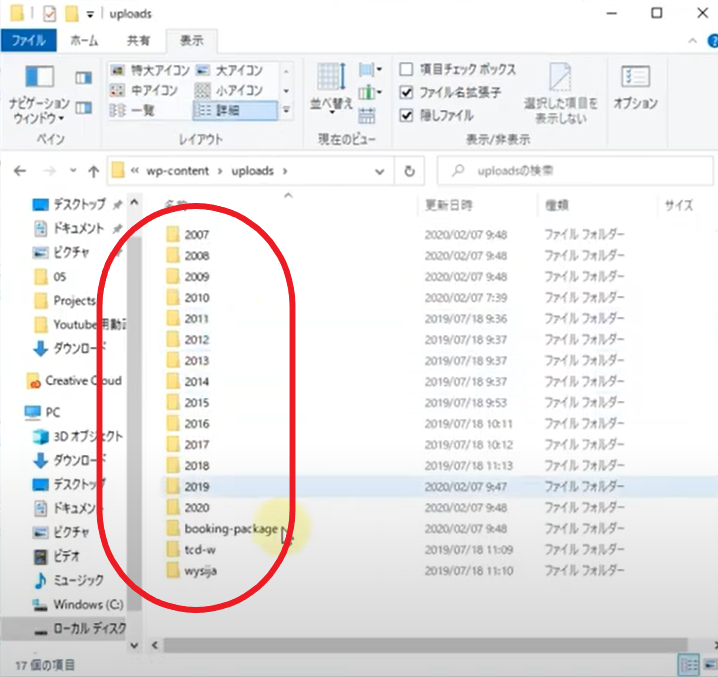
ここには2007年から2020年までにアップした写真とか画像が入っています。
こういう形でWordPressのデータはフォルダの中に入っていますが、一部サーバーの中のデータベースにも入っています。
これはFTPソフトというのを使って、データをダウンロードします。
これだけですとWordPressのデータが完全な形で復元できませんので、この方法では、まずFTPでデータを全部ダウンロードします。
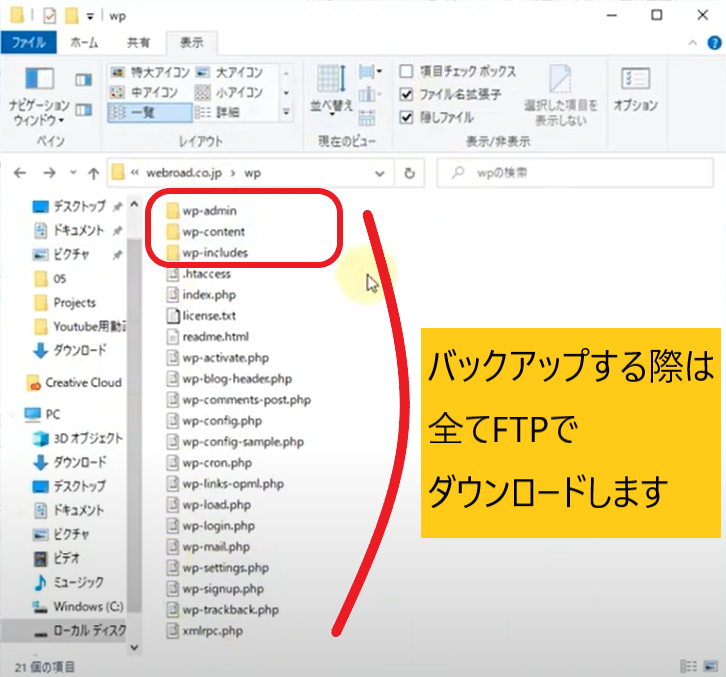
それから、先ほどのサーバーの管理画面のこちらのMySQLバックアップっていうのがありまして、
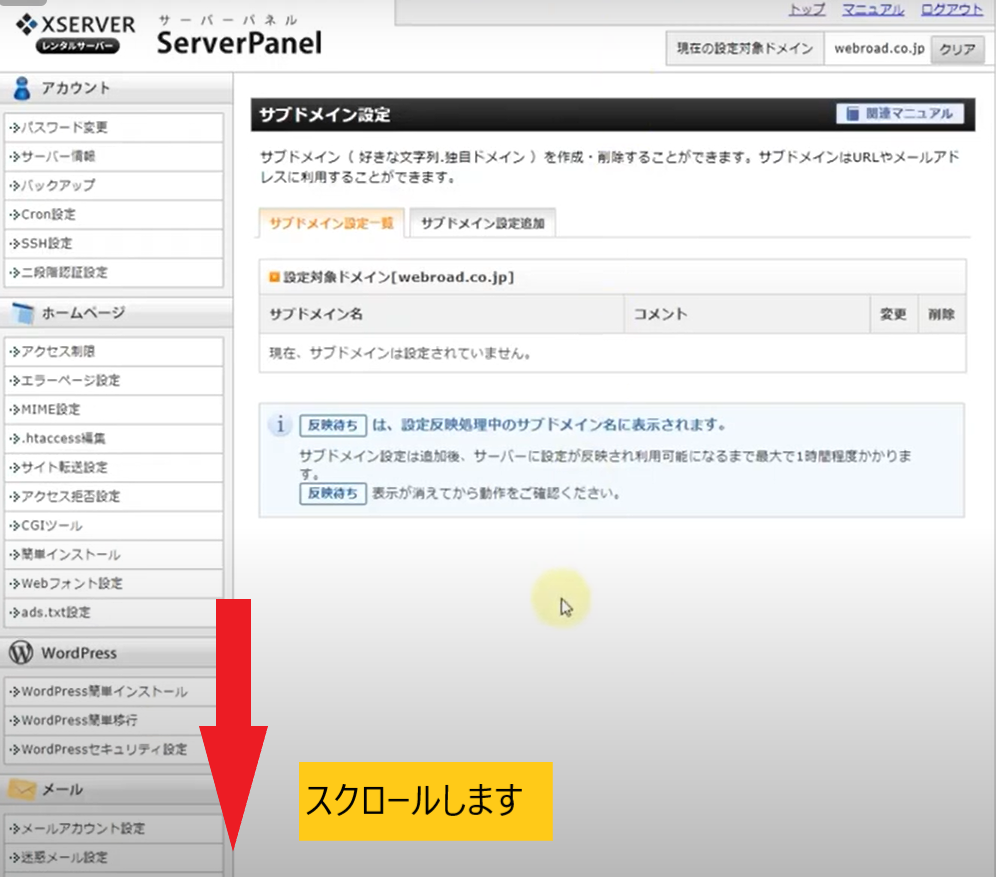
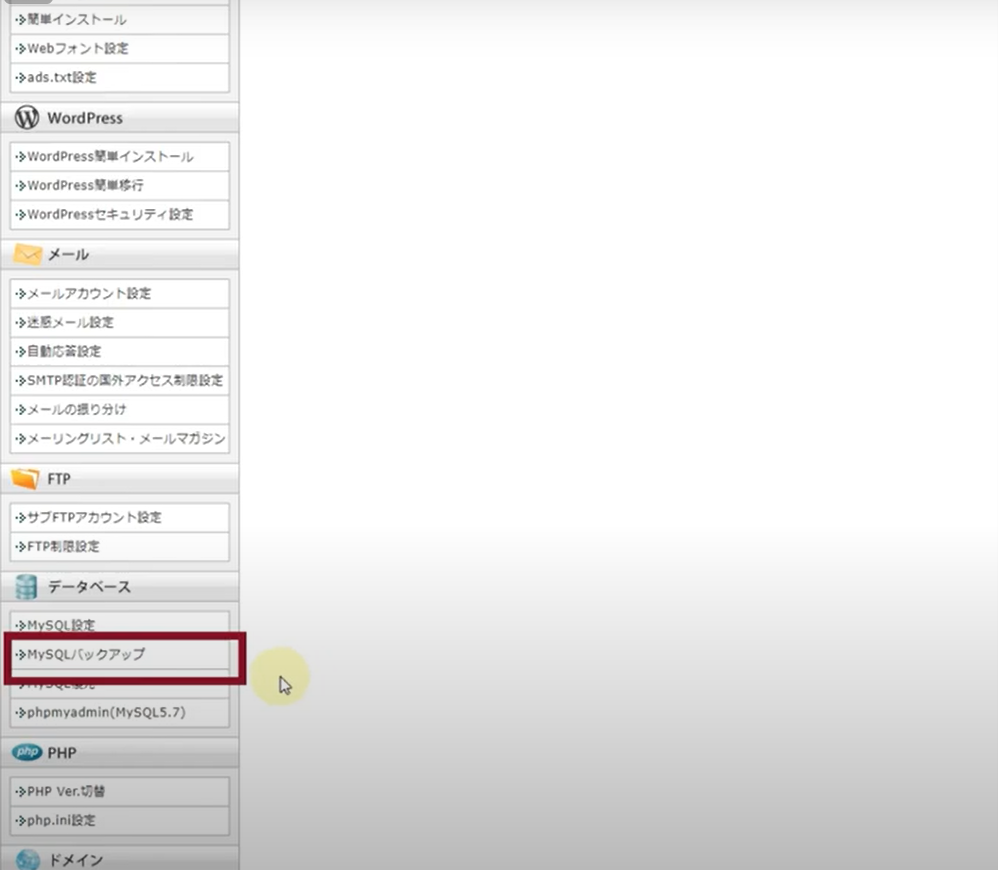
ここからデータベースもバックアップして、FTPからダウンロードするこちらのデータ一式とあとこちらのMySQLバックアップっていう部分の2セットは必要になるということです。
その2セットをバックアップするのは面倒ですし、一気にバックアップを一括管理したいっていう時にはさきほどのupdraftPlus-バックアップ/復元プラグインです。(All-in-One WP MigrationプラグインでもOKです)
このプラグインでしたら、データベースとFTP部分の、どちらもバックアップを一気にしてくれますので、復元が非常に楽になります。
特にWordPressを使う場合はこういったプラグインを利用されてバックアップと復元をされると1番便利でいいのかなと思います。
今回、「WordPressの管理画面が制作業者しか触れません」ということでしたけれど、1番いいのは制作業者に「管理者でログインできる権限をくださいって」言うのが1番早いと思うんですね。
ただもう制作業者を通さずに、自分たちで全部管理したいっていう場合は上記の手順を追って、
- 契約者の確認していき、
- サーバーとドメインは2つ分かれていますので、ネームサーバどうなっているか
- 管理者権限でWordPressがログインできているか、
- 管理者権限でログインできていたら、バックアップのプラグインを使ってバックアップするで自社で契約した新しいサーバーにそのデータを復元させる
最後に、ドメインのネームサーバーです。
サーバー会社を変更する場合は、ドメインのネームサーバーも変えないといけませんので、そこを注意して変更していただきます。
これらはドメイン会社とかサーバー会社に連絡し、サポートを受けながら進めることができます。
具体的な作業としてはドメイン会社やサーバー会社のサポートを利用するというのが1番早いと思います。
もしこういう事態になりましたらドメイン会社、サーバー会社のサポートを最大限に使って、うまく自社のサーバーに移行させてください。
制作業者にサイトを預けていると、1つ1つの修正に費用がかかったりしてストレスがあったり、レスポンスが遅いとかそういった話もよく聞きますので、ご自身で管理しストレスなく自社のビジネスを表現していただきたいと思います。
ホームページは使えば使うほど成果が出て来るものです。
今までずっと講座でお話ししてきました通り、本当に必要とする方に必要な情報どんどん提供し、自分たちのサイトの中に会社の中身をガラス張りにして集客から販売につなげていって欲しいと思っています。
こちらが最新情報です
AIと検索に評価される記事の書き方New!!
広告を出しても応募が来ない理由と採用ページに惹きつける設計New!!
ホームページを顧客自動選択マシンに進化させる方法
500文字のブログ記事は本当に良くないのか?SEOの観点から考察する
「詳細はお問い合わせください」ではお客様は来ない
ホームページの内容は「同業者」を意識するな
ドメインのディレクトリとサブドメインの使い分けを徹底解説
サーバーを移転させる時に知っておいてほしいこと
ホームページからの受注が増えるブログ戦略|人で選ばれる時代の集客術
SEOのQ&A集~生成AI時代のSEOもやることは今までと同じでOK
投稿者プロフィール

- 2004年頃の会社員時代からブログ作成を始める。ブログ作成が楽しくなり、そのまま趣味が高じて2006年にホームページ制作で起業、2008年に株式会社ウェブロードを設立。現在は、個人・中小事業者のWordPressサイト制作・改善を中心に、Web業界18年の知識と経験を生かして、大型案件のWebディレクターとしても活動中。 プロフィールはこちら
最新の投稿
 メルマガバックナンバー2025年10月17日AIと検索に評価される記事の書き方
メルマガバックナンバー2025年10月17日AIと検索に評価される記事の書き方 コンテンツ制作2025年10月15日広告を出しても応募が来ない理由と採用ページに惹きつける設計
コンテンツ制作2025年10月15日広告を出しても応募が来ない理由と採用ページに惹きつける設計 お知らせ2025年10月13日ホームページを顧客自動選択マシンに進化させる方法
お知らせ2025年10月13日ホームページを顧客自動選択マシンに進化させる方法 ご質問に対する回答2025年10月10日500文字のブログ記事は本当に良くないのか?SEOの観点から考察する
ご質問に対する回答2025年10月10日500文字のブログ記事は本当に良くないのか?SEOの観点から考察する
お問合せフォームはこちら
弊社サービスをご検討いただきありがとうございます。
こちらのカテゴリ内のご質問と回答で解決できない場合は、ぜひ下記フォームよりお問い合わせください。ご相談・お見積りのご依頼は無料です。
お申込前のお打ち合わせはメール/お電話/GoogleMeet等オンラインでもご対応可能です。全国からお問い合わせを受付けています。 翌営業日を過ぎても弊社からの連絡がない場合はメールが届いていませんので、大変お手数をお掛けしますが、下記メールアドレスにご連絡ください。
翌営業日を過ぎても弊社からの連絡がない場合はメールが届いていませんので、大変お手数をお掛けしますが、下記メールアドレスにご連絡ください。