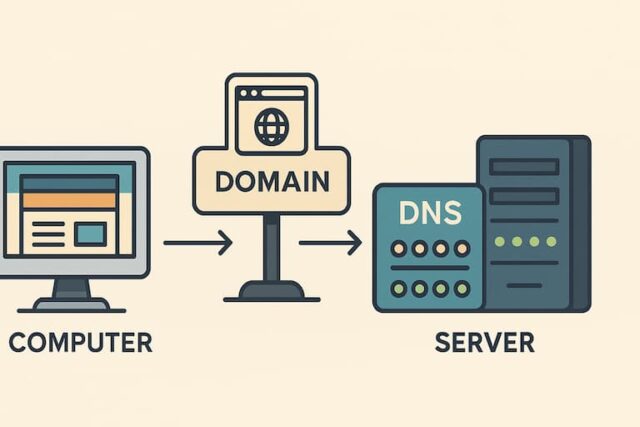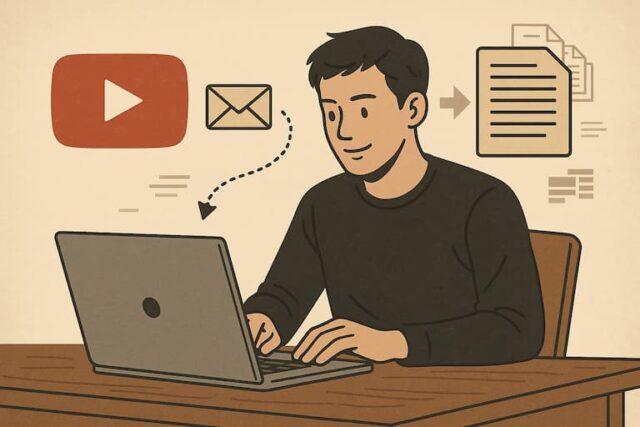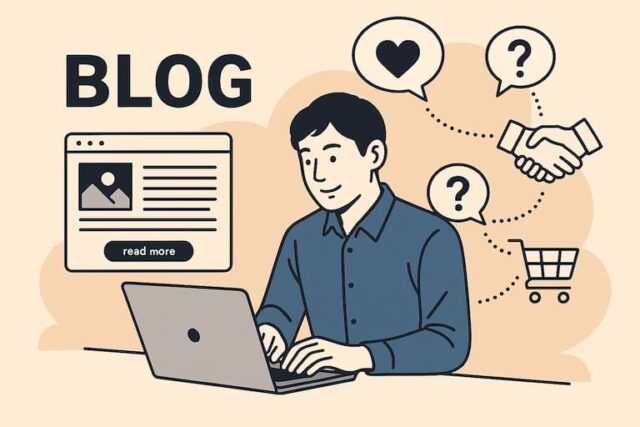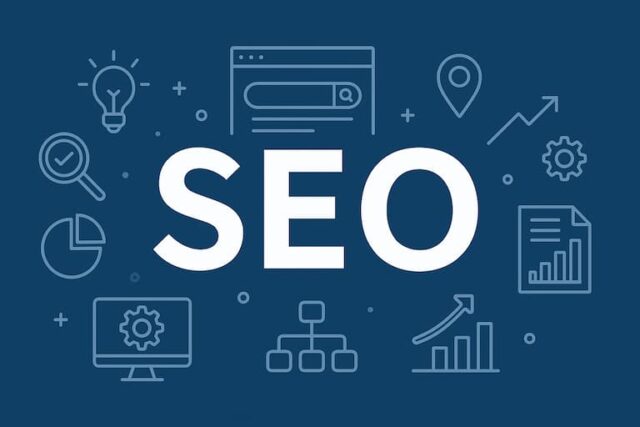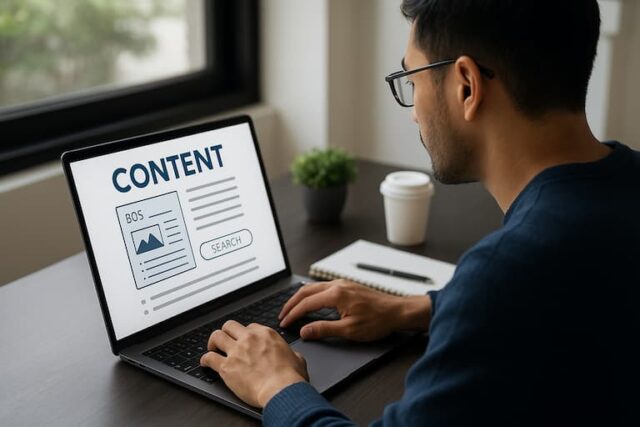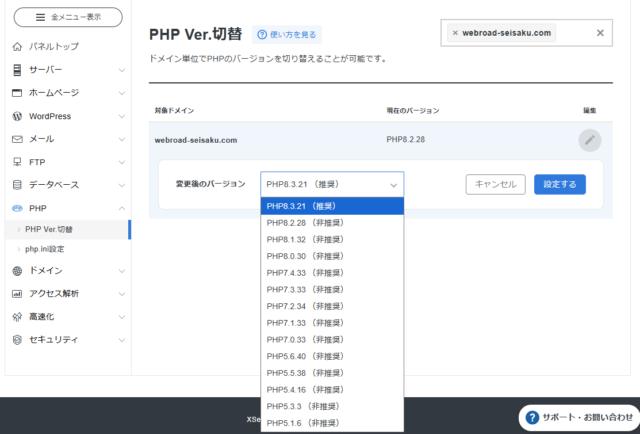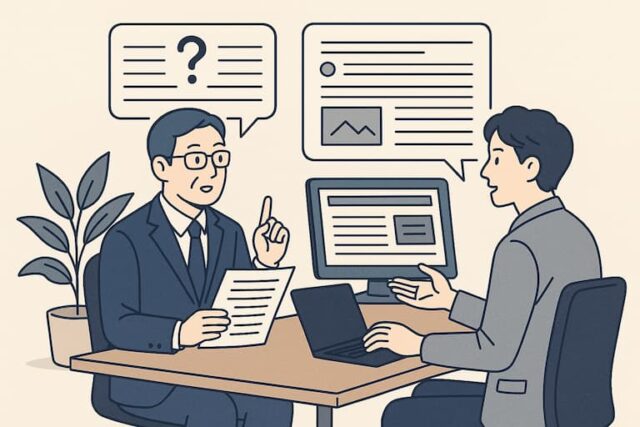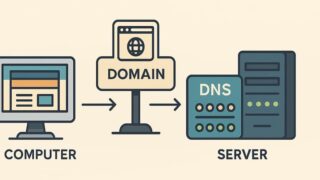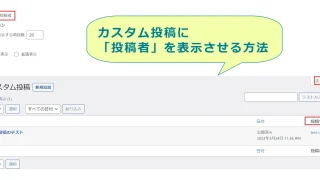第88回講座も前回までの講座に行き続きまして、Googleアナリティクス活用法です。
今回はGoogleアナリティクス活用法の3回目としまして、前回で登録したGoogleアナリティクスの管理画面から、まず最初に最低限必要な設定項目をご紹介していきます。![]() 前回までの動画はこちら
前回までの動画はこちら![]()
第86回 Googleアナリティクス活用法①アクセス解析とは?
第87回 Googleアナリティクス活用法②アカウントの取得方法
アカウント設定・プロパティ設定・ビューの設定、この3つについてそれぞれ1つずつだけ、とにかく先にやって欲しいという設定があります。
1)アカウント設定
・データ処理修正条項に同意する
Googleアナリティクスの管理画面のホームです。
ここで、どこを見るかといいますと管理のところです。
左の一番下の管理というところをクリックします。
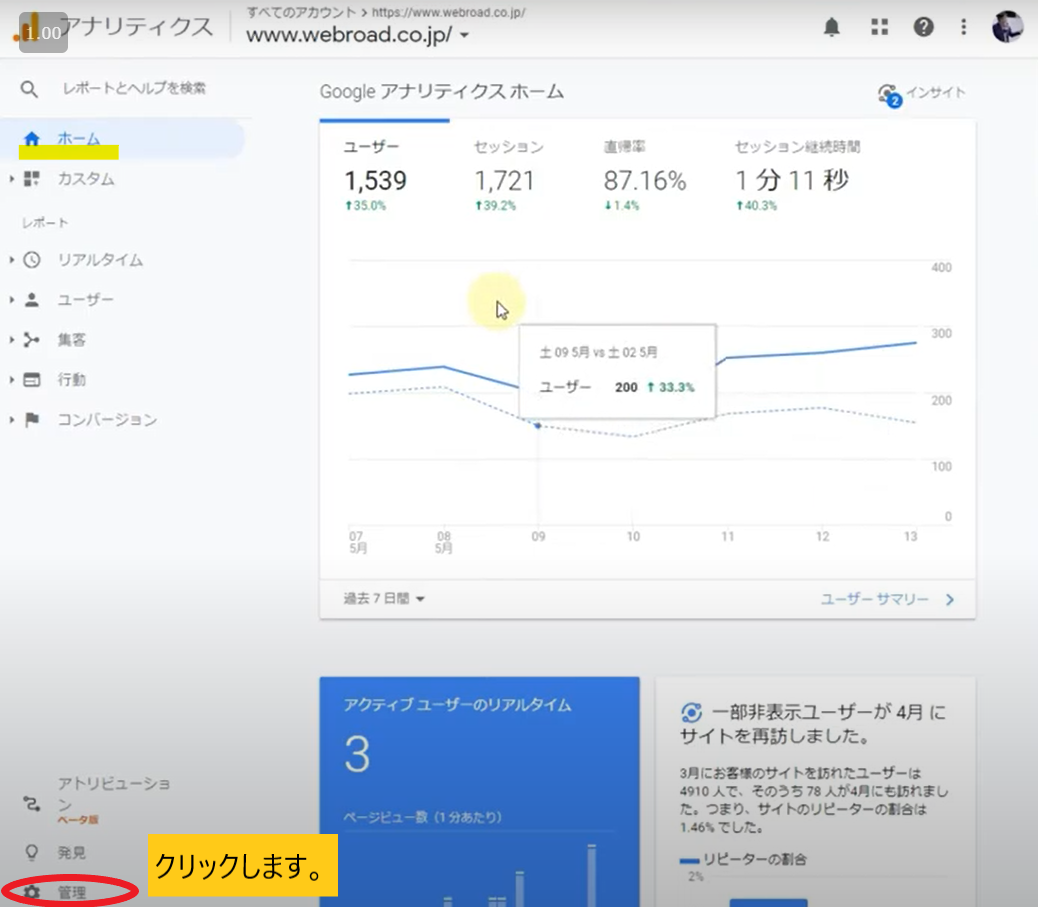
すると、アカウントとプロパティとビューっていう3列に分かれた管理画面が出て来るんですね。
アカウントっていうのが最上位の層の部分で、その次がプロパティ、1番最後に3層目のビューっていうのがで並んでいます。
見てみると、こんな細かい設定ができるというのがわかります。
ですが、ほとんど使わないので安心してください。
いろいろ細かくお伝えしていければ1番いいんですけれども、ご自身の事業でお忙しいと思いますし、たくさんやるとかえって混乱するかもしれませんので最低限にします。
Googleアナリティクスのデータをきっちりチェックでき、キーワードが取得できてホームページの改善につなげるデータがあれば十分だと思います。
「もっと細かく見ていきたい」という方にはご期待にそえないかもしれません。
その辺りはご了承いただければと思います。
まずはアカウント設定ですね。
アカウントの列の「アカウント設定」のところをクリックします。
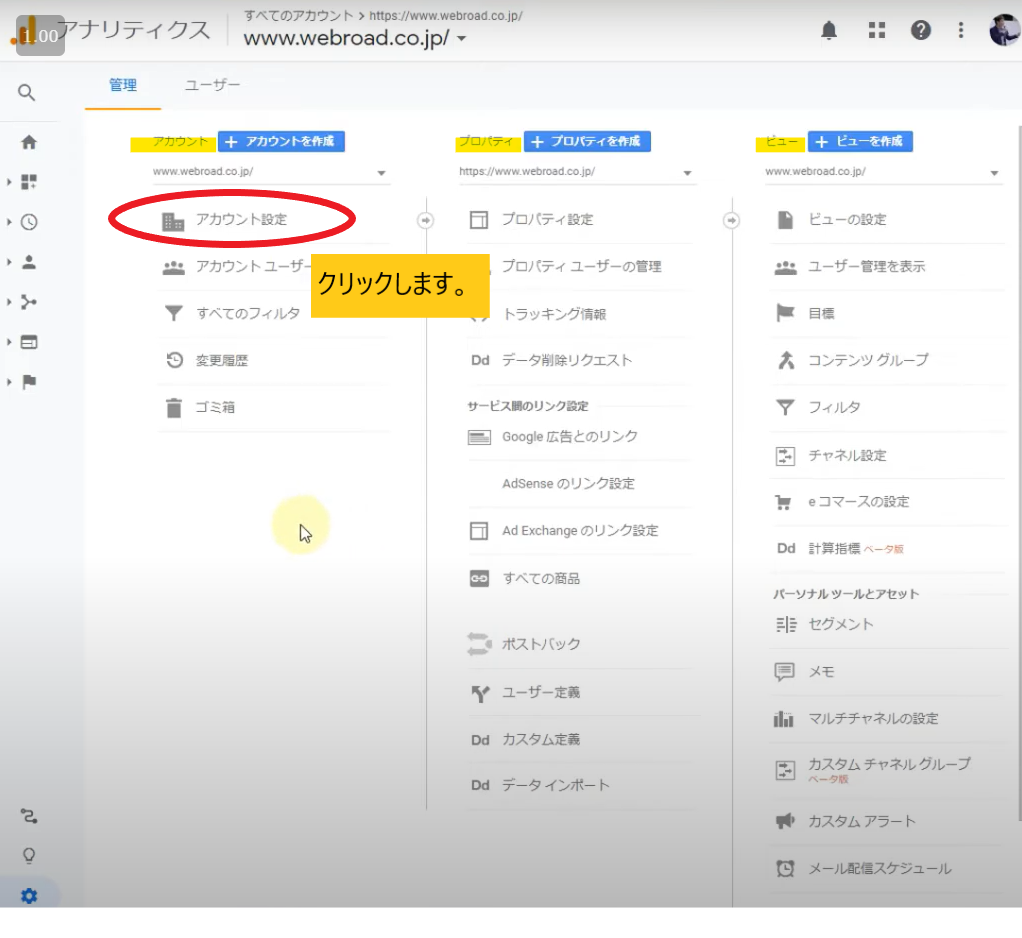
このような感じでアカウントが出て来ます。
下へスクロールします。
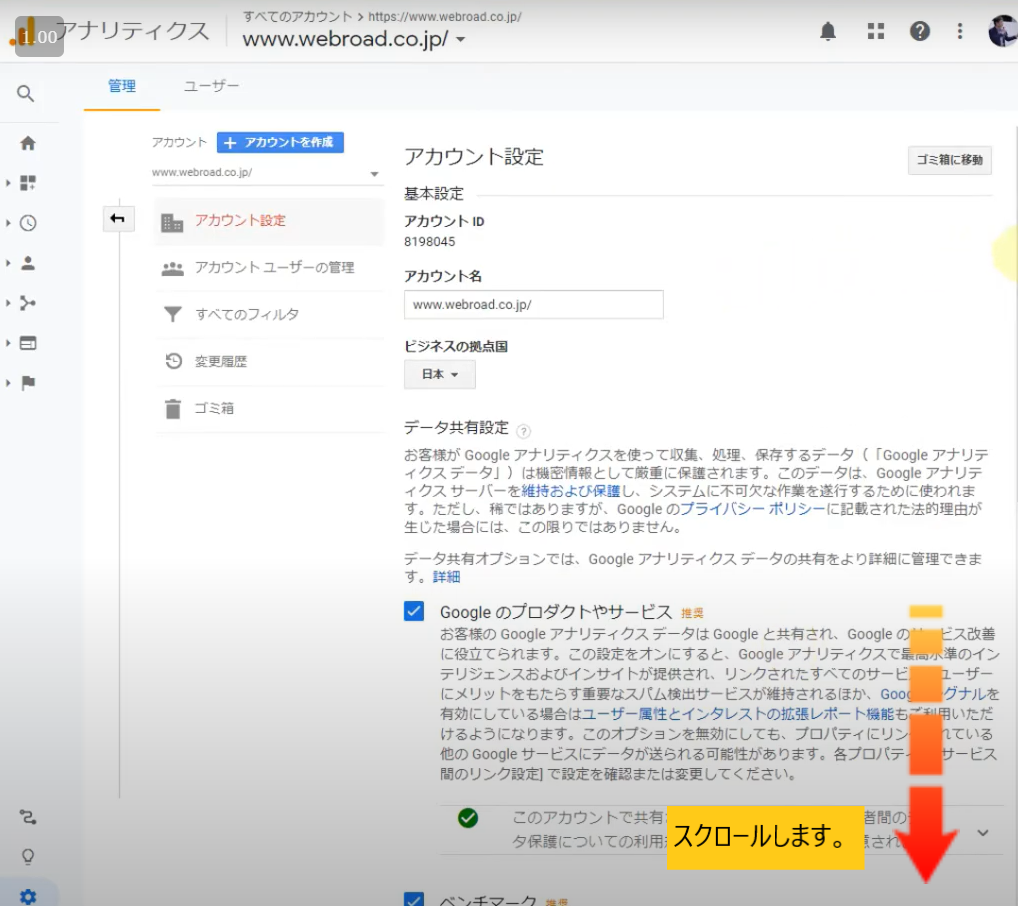
Googleが「データ処理修正条項」として、いろいろ注意書きを書いています。
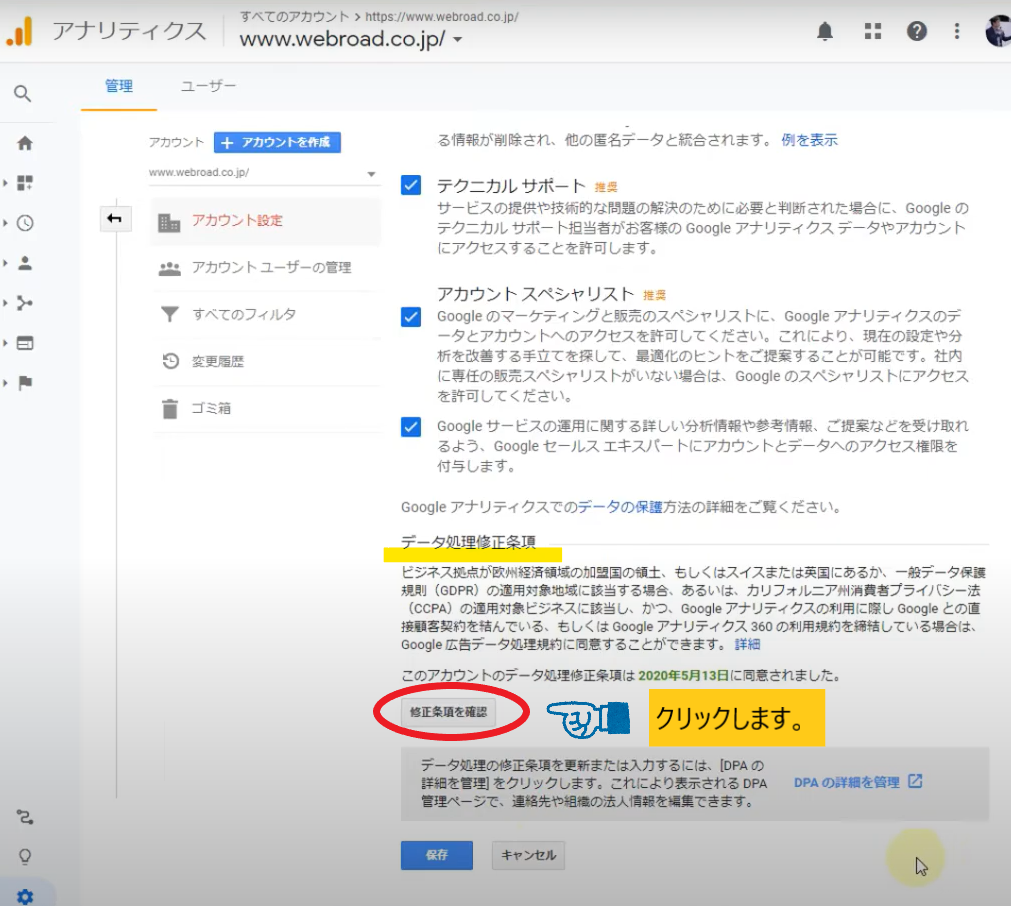
弊社は比較的最近同意したばかりなんですけれども、Googleのデータ処理の修正条項があった場合に、こちらでお知らせをして来るので、ここで修正条項を確認したり同意したりっていうことをしていかなければならないんですね。
法律が絡んで来ますので、結構ナーバスなところです。
もし、アカウント設定のところで、こういった確認や同意が必要なことがあれば、できるだけ早いうちに行っておくというのがGoogleアナリティクスの運営には必要です。
このあたりはテクニカル的なところというよりも、アカウントの保全とか適正に使っているか、適正に公的な部分も確認しているかということの証にもなります。
Googleからのお知らせがあったらすぐにチェックして、できるだけ早いうちに導入するのがGoogleアナリティクスアカウントの運営の大事なところであるというふうに覚えておいていただきたいと思います。
弊社は既に同意していますので、クリックすると同意した修正条項の確認画面になります。
英語表記ですし、正直あまり修正前がどうだったかとか修正後がどうだったかというのもそんなに分からないんですけれども、このGoogleアナリティクスを使っていくためにはこの同意は必要になります。
この動画(記事)をご覧になっている方の中に、そんな不正なことをする方はいないと思いますし、通常ホームページのアクセス解析としてGoogleアナリティクスを適正に使っている上で、特に同意したから何かあるのかっていうことは弊社では今まで何もありません。
というか、アナリティクスを使わせて頂く上で同意しておかないといけない内容になるのかなと思います。
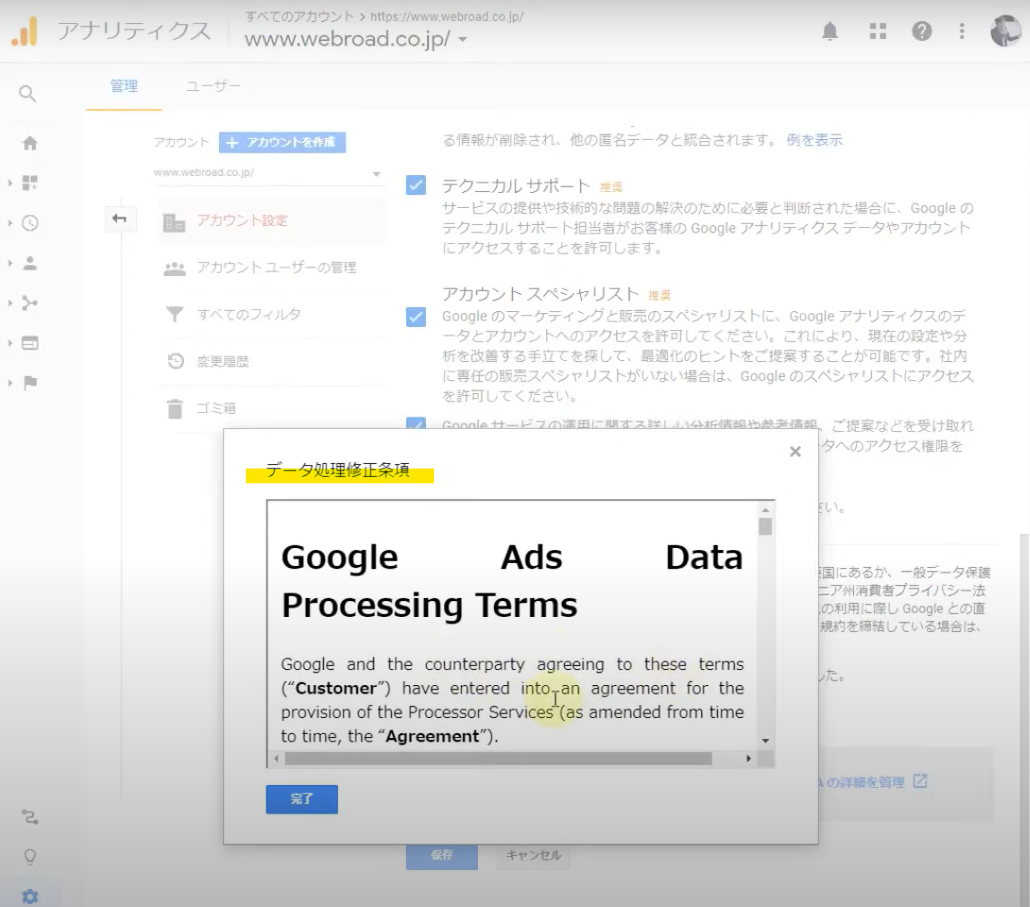
気になる方はこのDPAの詳細を管理をクリックし、内容をよく確認しておかれるのがいいと思います。
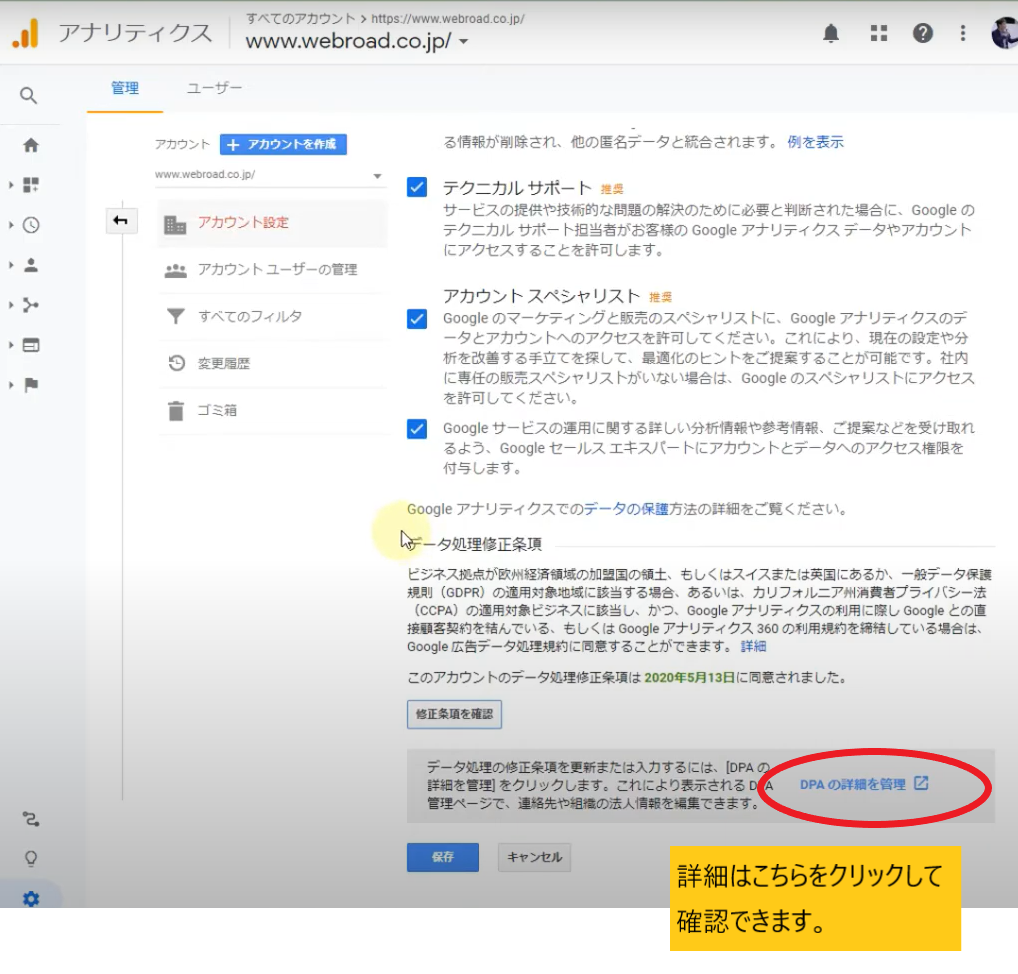
2)プロパティ設定
・サーチコンソールの調整
条項の確認が終わりましたら、戻るボタンを押します。
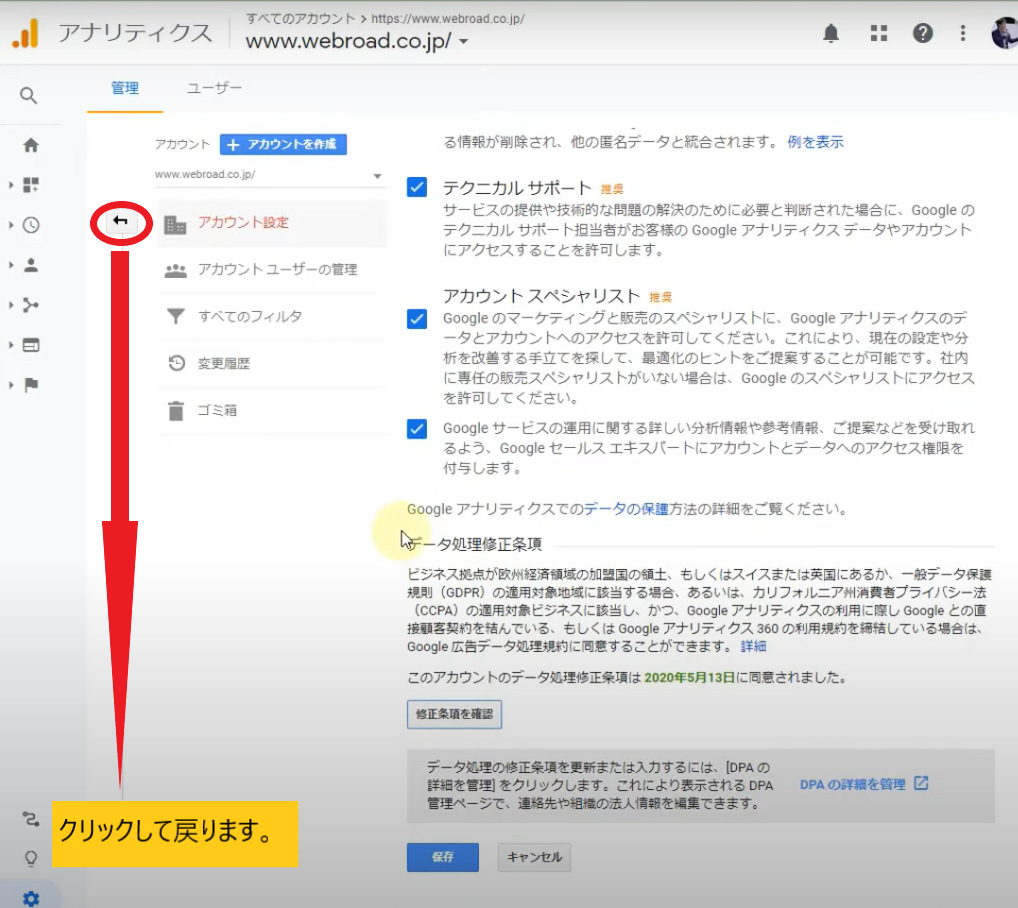
「プロパティ設定」に進みます。
1番上の真ん中の「プロパティ」「+プロパティ設定」の下の「プロパティ設定」をクリックします。
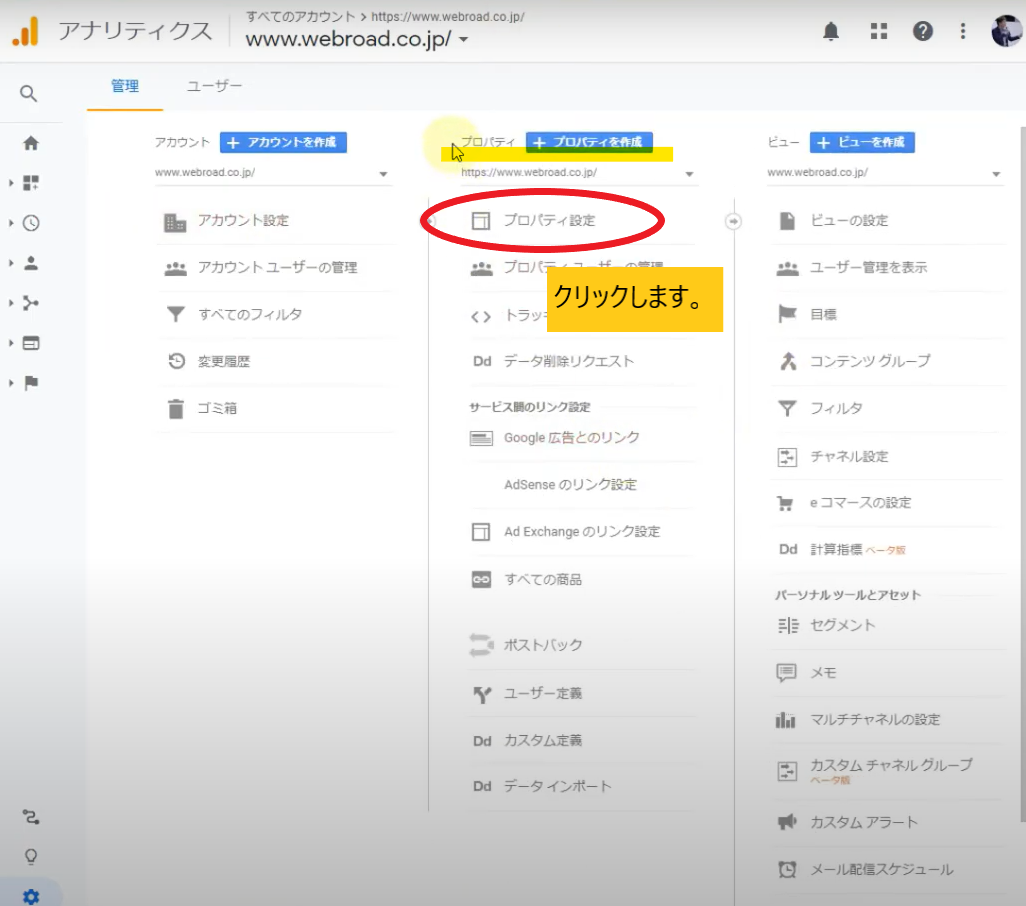
そのまま下へスクロールします。
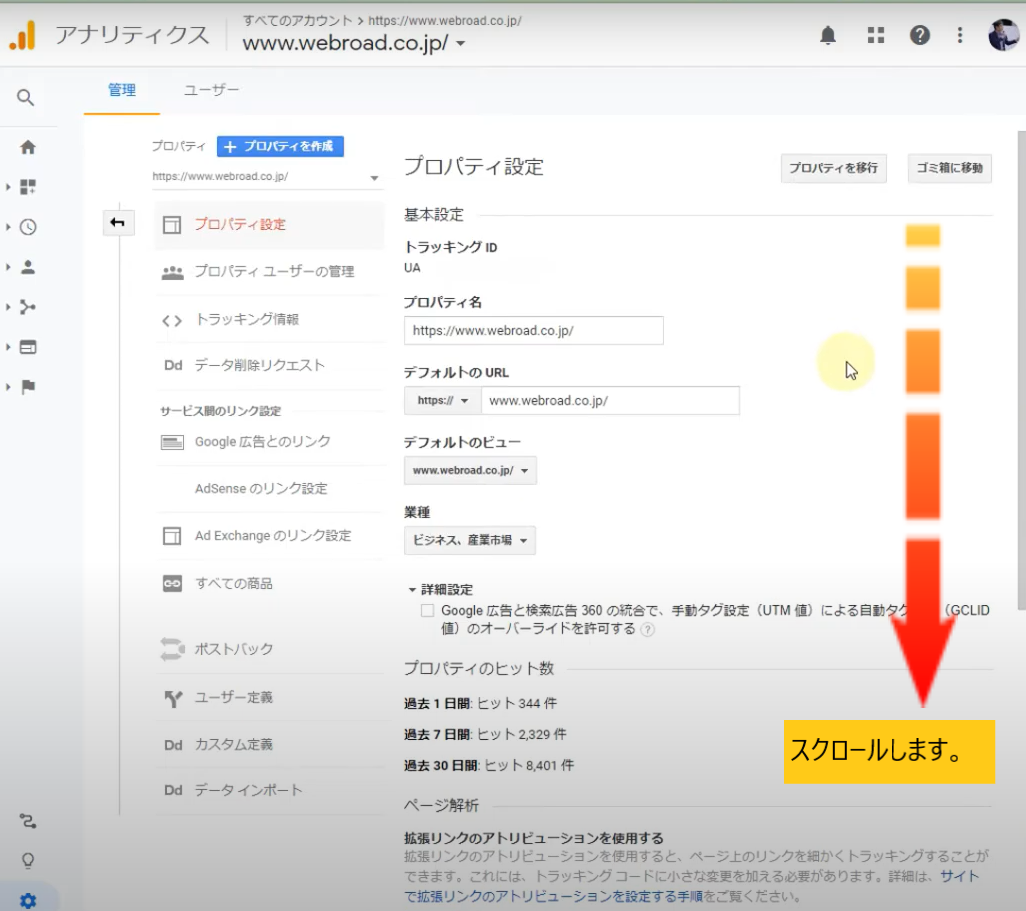
「Search Console(サーチコンソール)を調整」というボタンをクリックします。
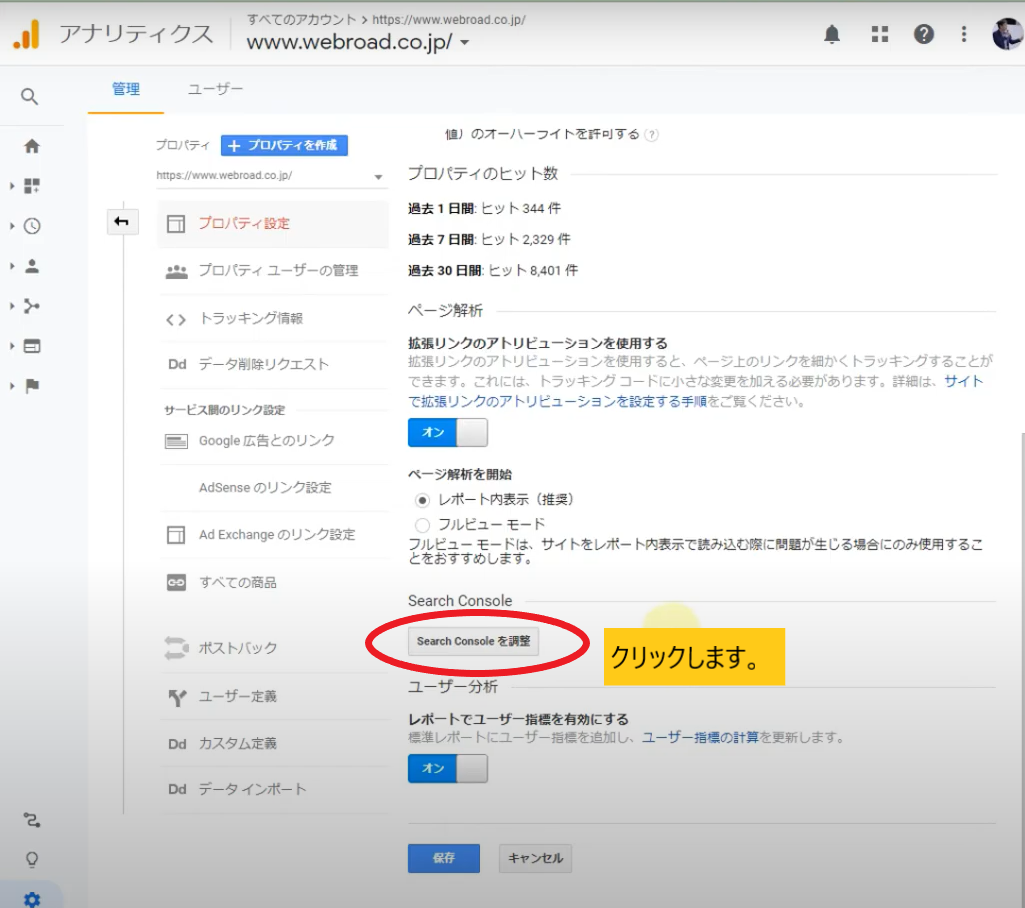
サーチコンソールの画面です。
Googleアナリティクスで設定したアドレスと同じ「webroad.cojp」のサイトが、サーチコンソールでも「webroad.co.jp」のサイトとして有効なビューとして設定されている、ということがわかります。
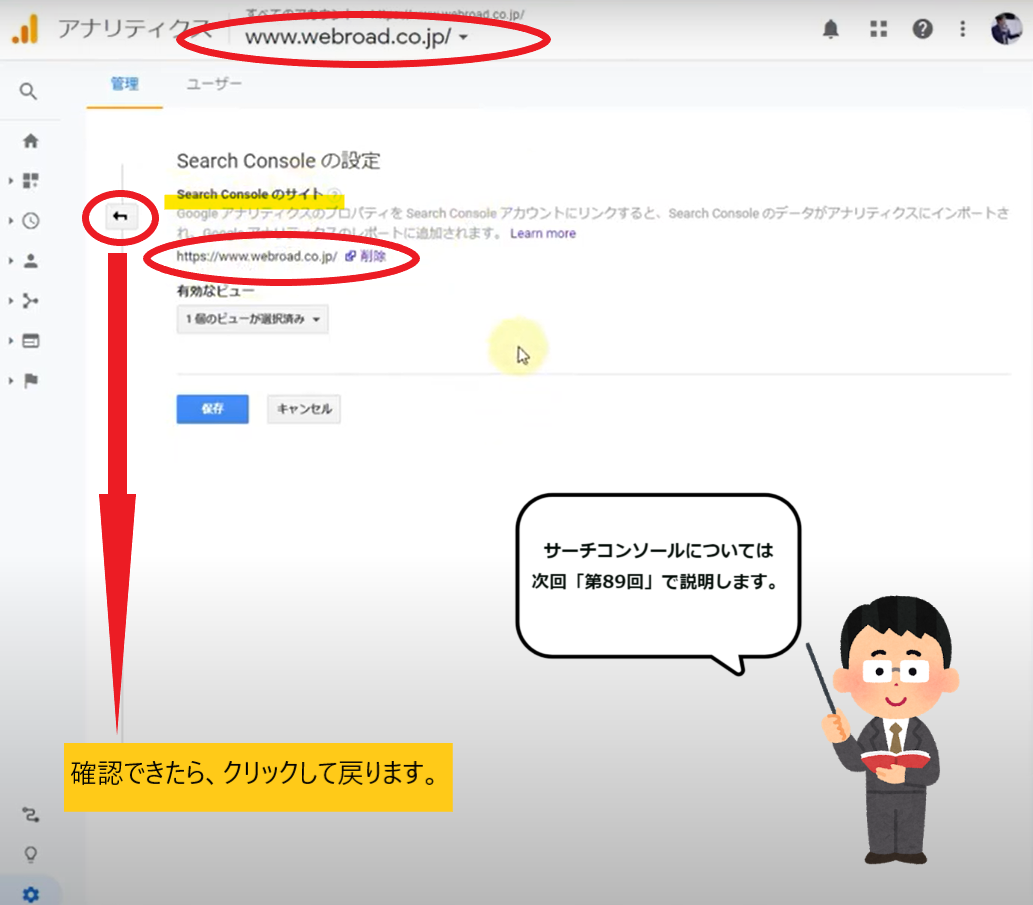
この設定をやっておかないと、検索キーワードの取得がアナリティクスの方で出来ないということになります。
ですからこの設定は必ずやってください。
今回の動画ではこの設定の詳細はお伝えできませんけれども、次回の動画でこのサーチコンソールについてお伝えします。
GoogleアナリティクスとGoogleサーチコンソールという2つのツールを連携させるとメリットが非常に大きいですし、Googleアナリティクスの管理画面ですべてキーワードの取得ができるということになりますので、私の方では必須の作業であると認識しています。
「そもそもサーチコンソールって何か」というもの併せまして、次回の講座(【第89回】Googleアナリティクス活用法④サーチコンソールとの連携「ワードプレス作成講座」)でもう少し詳しくお話ししていきますので、今回はこの設定をやらなければならないっていうことを頭に入れておいていただければ十分だと思います。
3)ビューの設定
・既知のボットやスパイダーを除外する
そうしましたら、またこちらの戻るボタンで戻りまして、3番目最後の「ビューの設定」です。
今回お話ししているのは、アカウント設定・プロパティ設定と次のビューのデビューの設定ですね。
全部1番上のところだっていうふうに覚えていただくと、非常にわかりやすいんじゃないかなと思います。
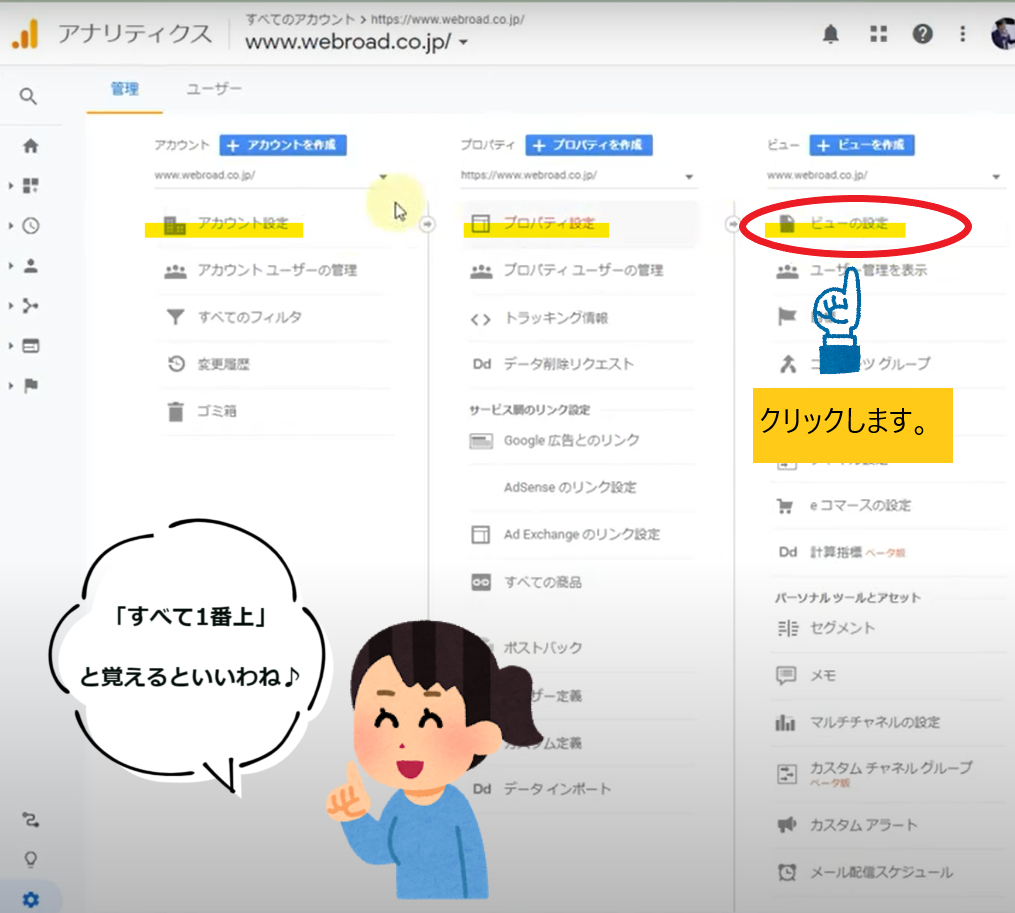
「ビューの設定」で必ずやっておいていただきたいのがこちらです。
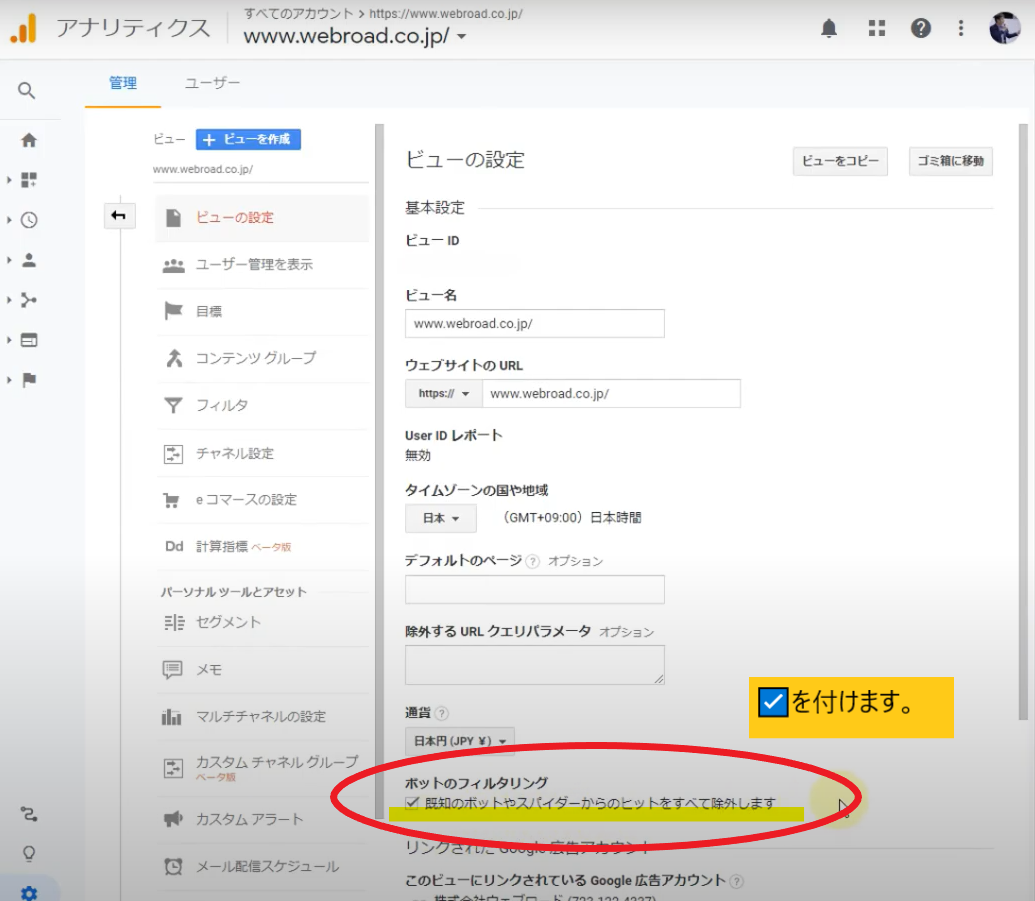
この「ボットのフィルタリング」です。
「既知のボットやスパイダーからのヒットをすべて除外します」とあります。
これは何のことかというと、インターネット上にはいろいろなボットとかスパイダーとかが勝手に人のホームページにアクセスするプログラムが走り回ってるんです。
そういった走り回ってるプログラムというのはアクセス解析の数字に関わります。
企業でいいましたら会計の数字を不正にごまかすような感じになってしまうんですね。
つまり、実際のアクセスが正しく反映されない数字になってしまうんです。
特にこれらのアクセスがあったからどうってことはないんですけれども、異常な数値を出す場合があるんですね。
何百何千ものアクセスを、このボットとかスパイダーでカウントされるっていうようなことがあります。
そういう狙い撃ちをされて、通常のアクセス数が月に1000しかないのに、いきなり5000になっていたというようなことです。
しかも、そのうちの4000が、このボットとかスパイダーとか自動化されたプログラムからのアクセスだったっていうようなことがあったら、アクセスが5000あったからといっても喜べないですよね。
これほとんどは自動化された海外のプログラムです。
そういったプログラムが自分のサイトのアクセスをかさ増ししても全然嬉しくないですし、成果には何の役にも立ちません。
このようなアクセスは正常な正しい分析を妨げることになってしまいますので、ここは必ずチェックを入れて、1番下に保存のボタンがありますので設定を保存してください。
以上で今回の設定はすべて完了です。
今回は、アカウント設定・プロパティ設定・ビューの設定ということで、Googleアナリティクス管理画面の3列に並んだところの1番上の設定をご紹介しました。
それぞれのところから各項目をまず最初に設定しておいて欲しいと思います。
まずはこれを設定して、続いていろいろな設定がありますので、そのあたりの設定も今後小規模事業者様に必要なところをほんと最小限のところだけ取り上げていこうと思います。
あんまり増やしすぎるとやっぱりもうわからないからいいやって思う方も多いと思いますし、僕自身も最小限の設定で自社サイト運営していますので情報はたくさん必要ないと思う派なんですね。

役立てる情報は絞りに絞って、その中で改善を進めているという形でこの何年も進めてきていますので、僕自身が行っていて集客に結びつけている話のみの内容で、今後もアクセス解析やGoogleアナリティクスのお話を進めていきたいと思います。
ぜひ参考になるとこだけ試してみてください。
こちらが最新情報です
サーバーを移転させる時に知っておいてほしいことNew!!
ホームページからの受注が増えるブログ戦略|人で選ばれる時代の集客術
SEOのQ&A集~生成AI時代のSEOもやることは今までと同じでOK
SEOで集客できるコンテンツを充実させる方法
新規サービスをどう立ち上げるか?
【WordPress専用】PHPバージョンアップ対応サービスを開始しました
「記事を作成し公開しても情報がAIに吸収されるのでムダ」は本当か?
個人事業主の方からのSEOとホームページ制作のご相談事例
宿泊施設サイトのSEO運用提案とHTMLへの対応について
Web制作会社と発注企業のやり取りとプロジェクト進行例
税理士サイトのSEO対策と記事コンテンツ制作をどう進めるべきか?
投稿者プロフィール

- 2004年頃の会社員時代からブログ作成を始める。ブログ作成が楽しくなり、そのまま趣味が高じて2006年にホームページ制作で起業、2008年に株式会社ウェブロードを設立。現在は、個人・中小事業者のWordPressサイト制作・改善を中心に、Web業界18年の知識と経験を生かして、大型案件のWebディレクターとしても活動中。 プロフィールはこちら
最新の投稿
 メルマガバックナンバー2025年9月18日サーバーを移転させる時に知っておいてほしいこと
メルマガバックナンバー2025年9月18日サーバーを移転させる時に知っておいてほしいこと お知らせ2025年9月7日個別対応メールを記事化する最強のSEO手法|質問への返信を集客コンテンツに
お知らせ2025年9月7日個別対応メールを記事化する最強のSEO手法|質問への返信を集客コンテンツに お知らせ2025年9月4日ホームページからの受注が増えるブログ戦略|人で選ばれる時代の集客術
お知らせ2025年9月4日ホームページからの受注が増えるブログ戦略|人で選ばれる時代の集客術 お知らせ2025年9月2日SEOのQ&A集~生成AI時代のSEOもやることは今までと同じでOK
お知らせ2025年9月2日SEOのQ&A集~生成AI時代のSEOもやることは今までと同じでOK
お問合せフォームはこちら
弊社サービスをご検討いただきありがとうございます。
こちらのカテゴリ内のご質問と回答で解決できない場合は、ぜひ下記フォームよりお問い合わせください。ご相談・お見積りのご依頼は無料です。
お申込前のお打ち合わせはメール/お電話/GoogleMeet等オンラインでもご対応可能です。全国からお問い合わせを受付けています。 翌営業日を過ぎても弊社からの連絡がない場合はメールが届いていませんので、大変お手数をお掛けしますが、下記メールアドレスにご連絡ください。
翌営業日を過ぎても弊社からの連絡がない場合はメールが届いていませんので、大変お手数をお掛けしますが、下記メールアドレスにご連絡ください。